管理者フォームからワールド作成
最初にワールドを作成しましょう!
① 担当者から届いた【管理者登録用フォーム】のURLクリックしてください。 ② 以下の画面が表示されますので、【担当者名】【担当者メールアドレス】【パスワード】を入力し、【登録する】をクリックしてください。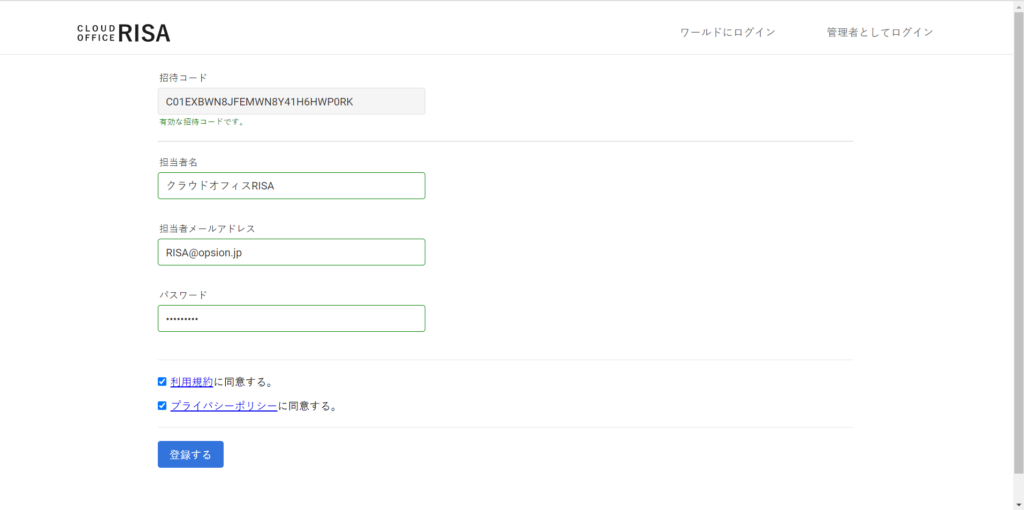 ③ 初回のみアバター選択画面が表示されるので、お好きなアバターを選択し【ログイン!】をクリックしてください。
③ 初回のみアバター選択画面が表示されるので、お好きなアバターを選択し【ログイン!】をクリックしてください。

これでワールドの完成です!
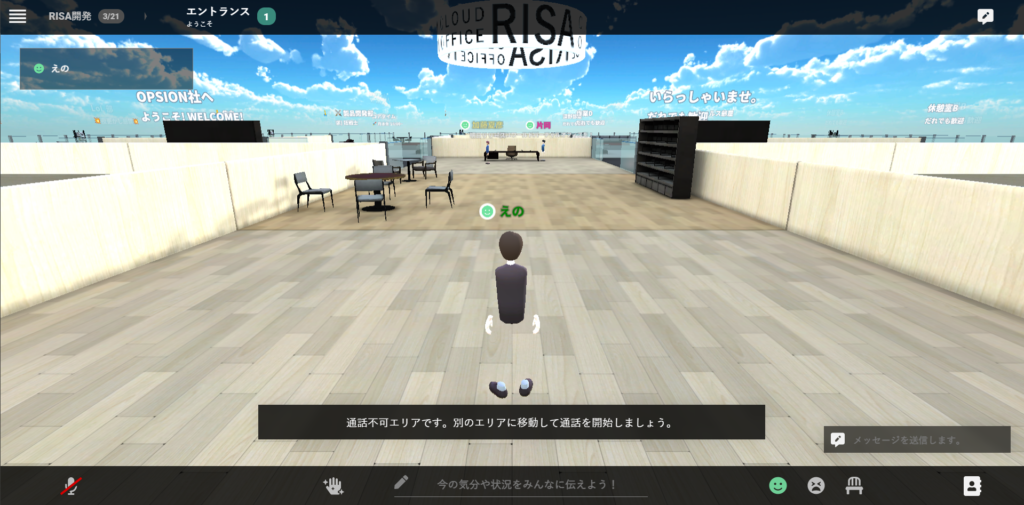 次にメンバーの方をワールドへ招待しましょう!
次にメンバーの方をワールドへ招待しましょう!
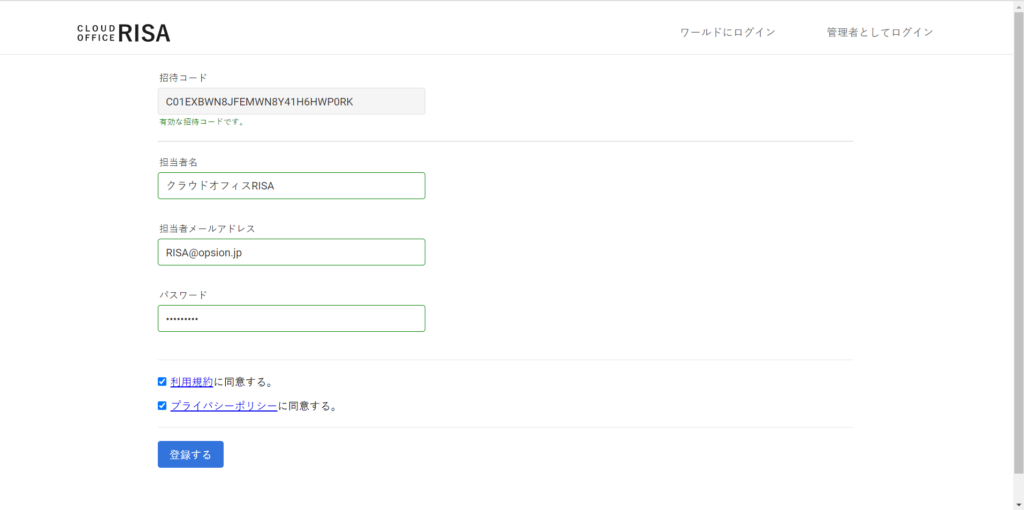 ③ 初回のみアバター選択画面が表示されるので、お好きなアバターを選択し【ログイン!】をクリックしてください。
③ 初回のみアバター選択画面が表示されるので、お好きなアバターを選択し【ログイン!】をクリックしてください。

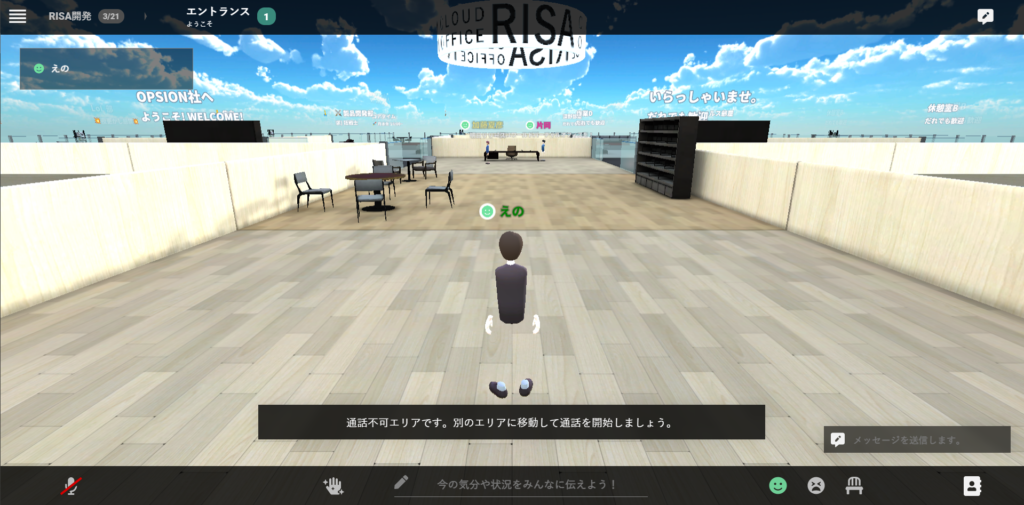 次にメンバーの方をワールドへ招待しましょう!
次にメンバーの方をワールドへ招待しましょう!
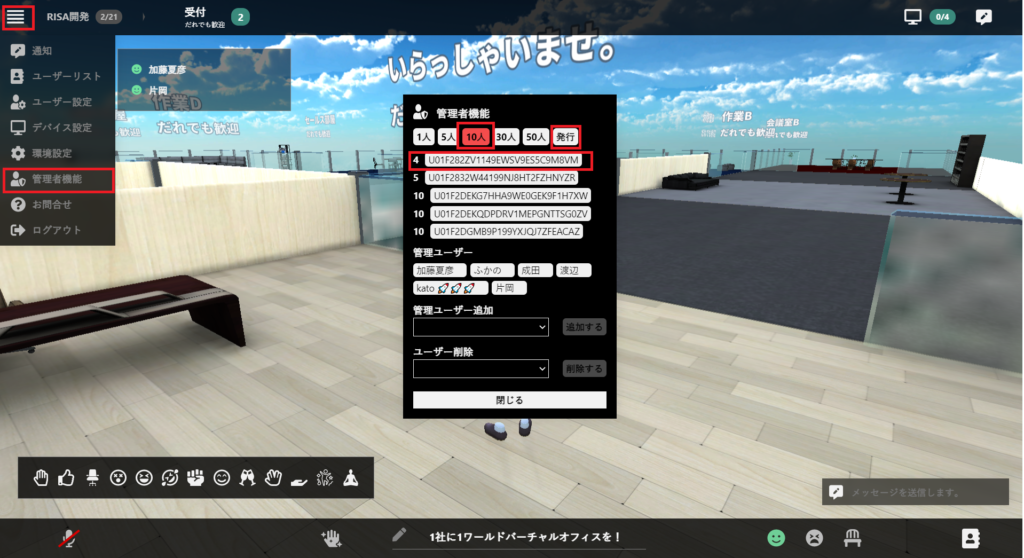 ② 【ユーザー招待数】をクリックし、【発行】をクリックしてください。
③ 下部に発行された招待コードをクリックすると、以下の画面が表示され【招待用URL】が発行されます。【OK】をクリックするとコピー完了です。
② 【ユーザー招待数】をクリックし、【発行】をクリックしてください。
③ 下部に発行された招待コードをクリックすると、以下の画面が表示され【招待用URL】が発行されます。【OK】をクリックするとコピー完了です。
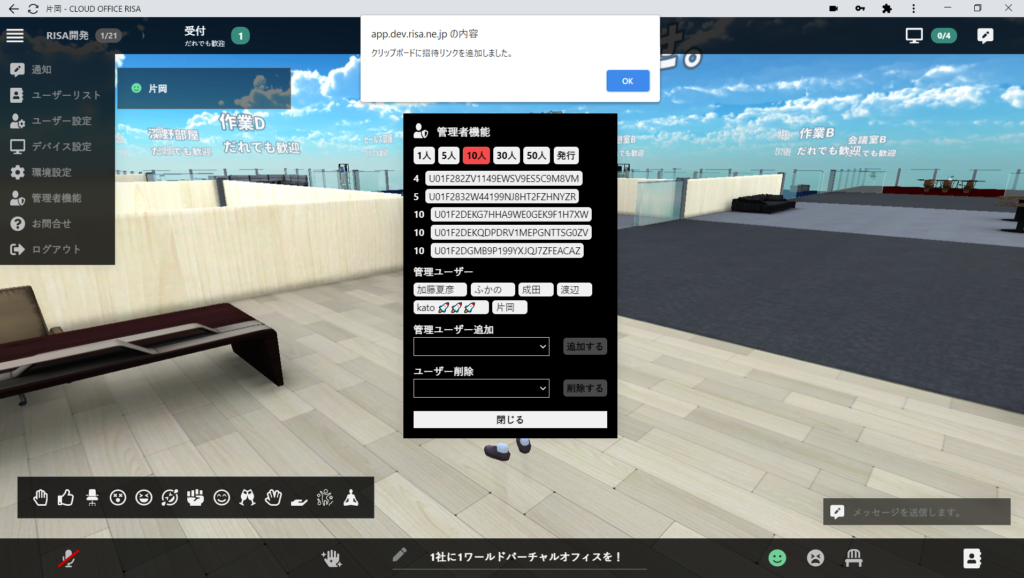 ④ すると、招待用URLが自動でコピーされます。このURLを招待するメンバーへお送りください。
④ すると、招待用URLが自動でコピーされます。このURLを招待するメンバーへお送りください。
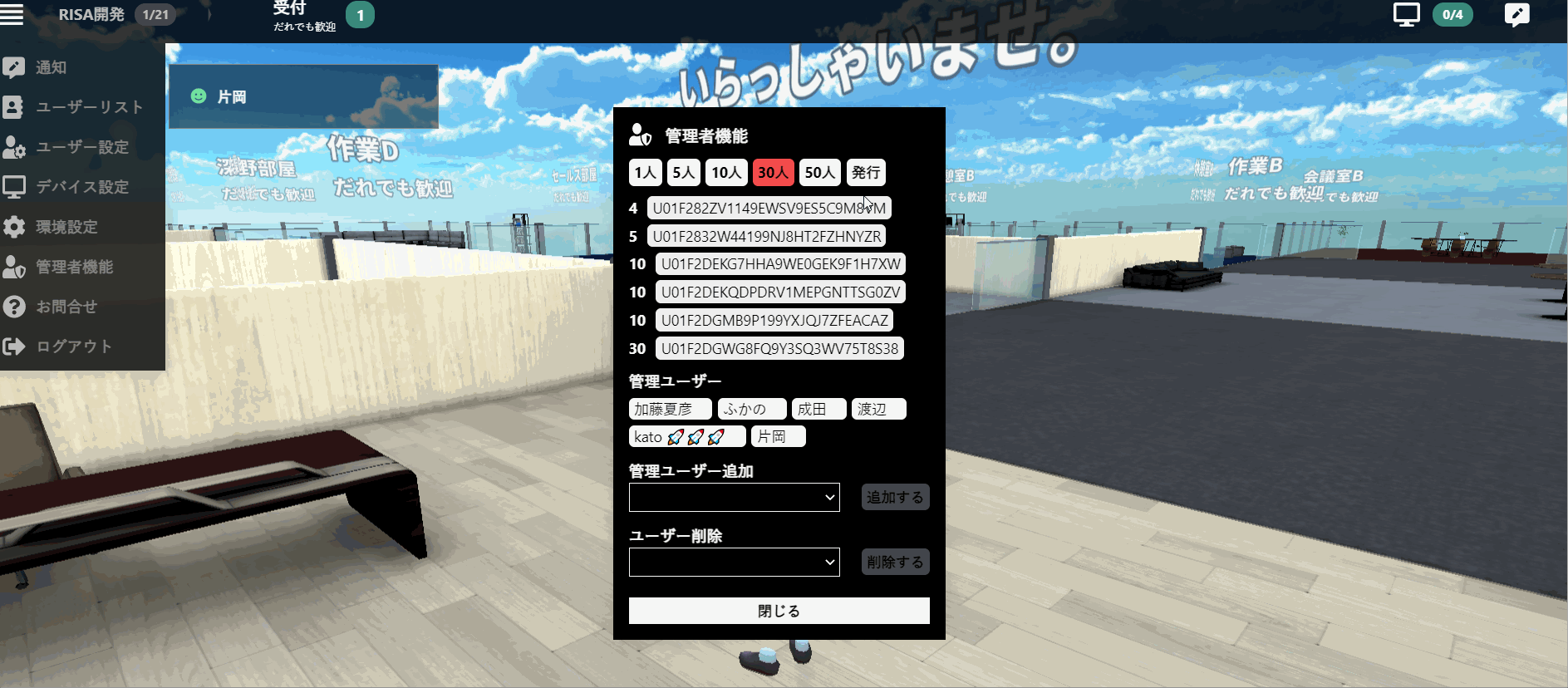 ⑤ 招待のURLが届いたらアカウント登録していきます。
※ URLを直接ブラウザのURL記入欄に張り付けてください。
⑤ 招待のURLが届いたらアカウント登録していきます。
※ URLを直接ブラウザのURL記入欄に張り付けてください。
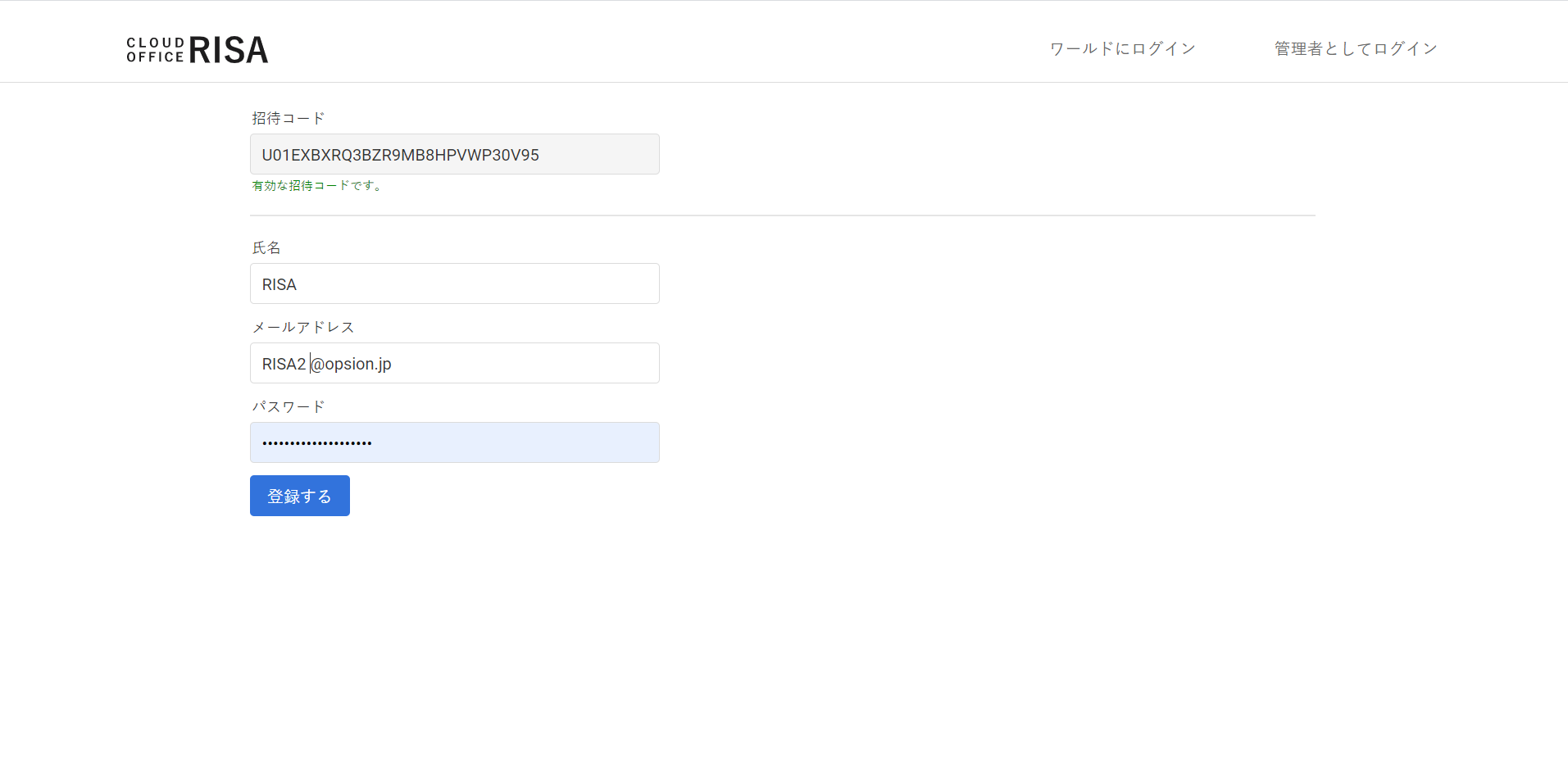
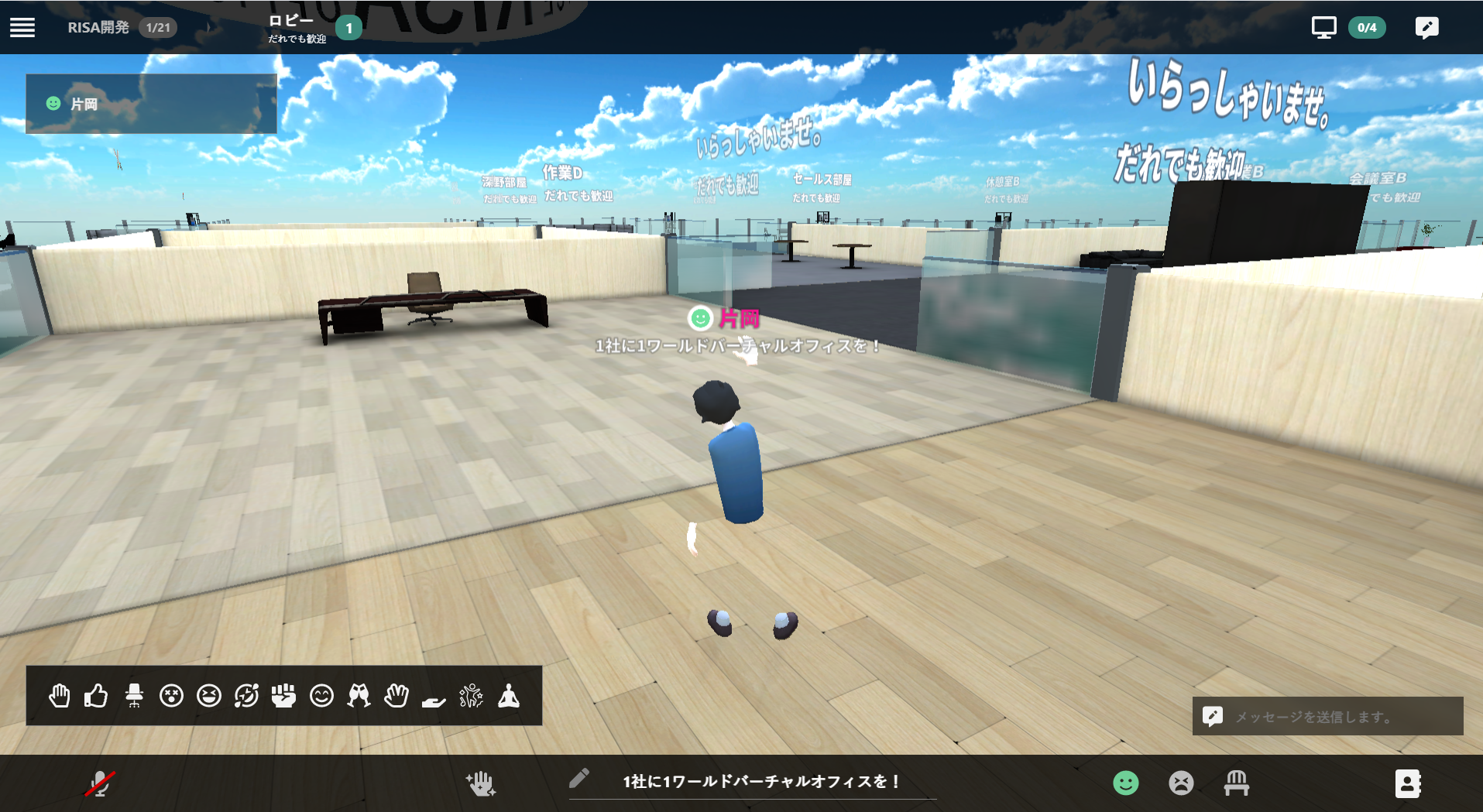 登録手順は上記の流れで入力し、【ログイン!】してください。
お疲れ様でした!もう少しでRISAの初期設定が完了します。もう少々お付き合いください!
次にRISAのショートカット、スタートアップ、マイク設定を行います。
登録手順は上記の流れで入力し、【ログイン!】してください。
お疲れ様でした!もう少しでRISAの初期設定が完了します。もう少々お付き合いください!
次にRISAのショートカット、スタートアップ、マイク設定を行います。
招待コードを発行に対して課金されることはございません。登録ユーザー数に課金されます。 1つのURLでユーザー招待数で選択した人数分招待可能です。 例えば10人で発行した場合、10人に同じURLをお送りください。 アバター選択は初回のみです。次回からデフォルトのアバターで入室します。
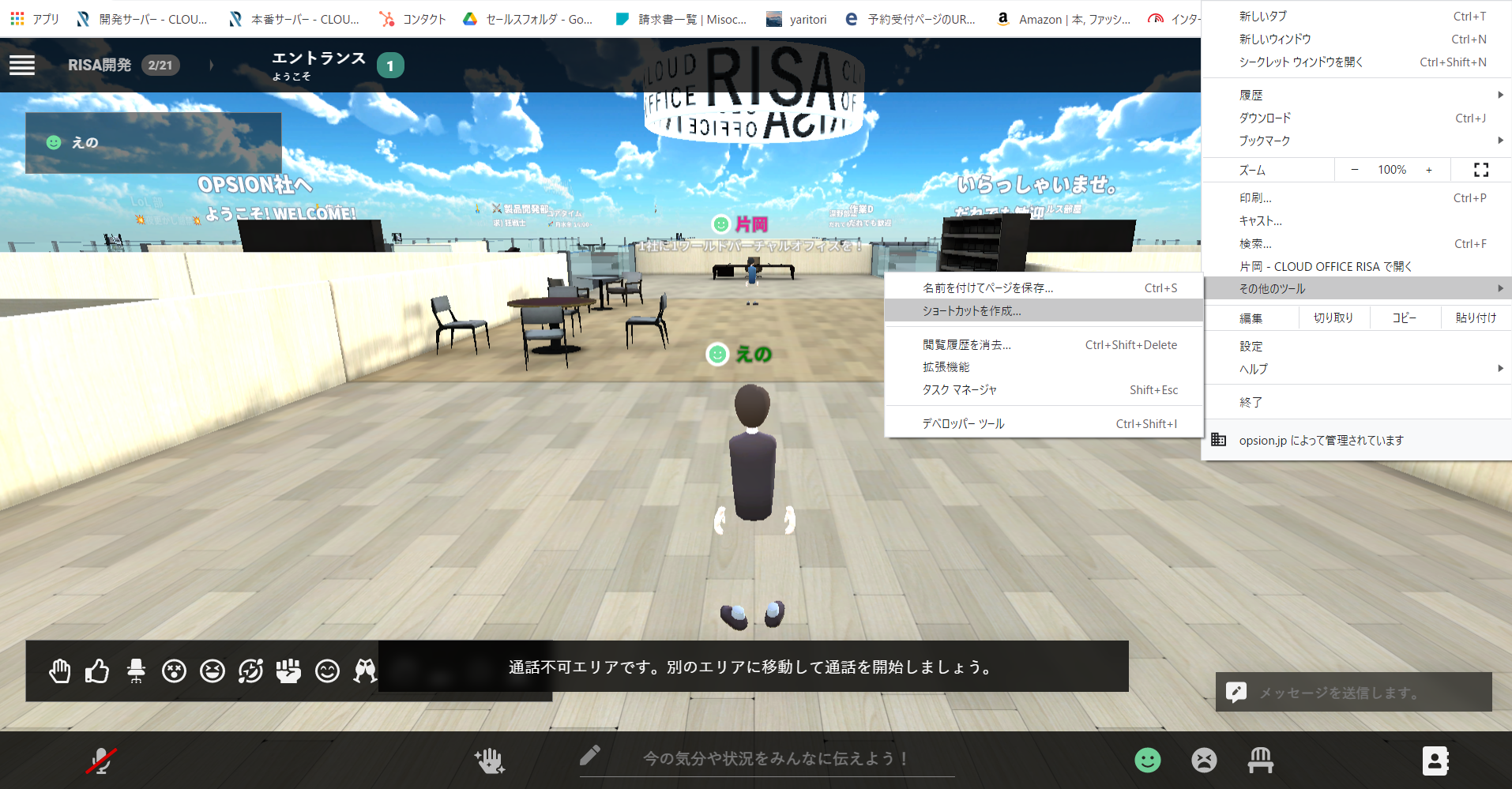 ② 次に【ショートカットを作成しますか?】と表示されますので、【ウィンドウとして開く】にチェックし、【作成】をクリックしてください。
② 次に【ショートカットを作成しますか?】と表示されますので、【ウィンドウとして開く】にチェックし、【作成】をクリックしてください。
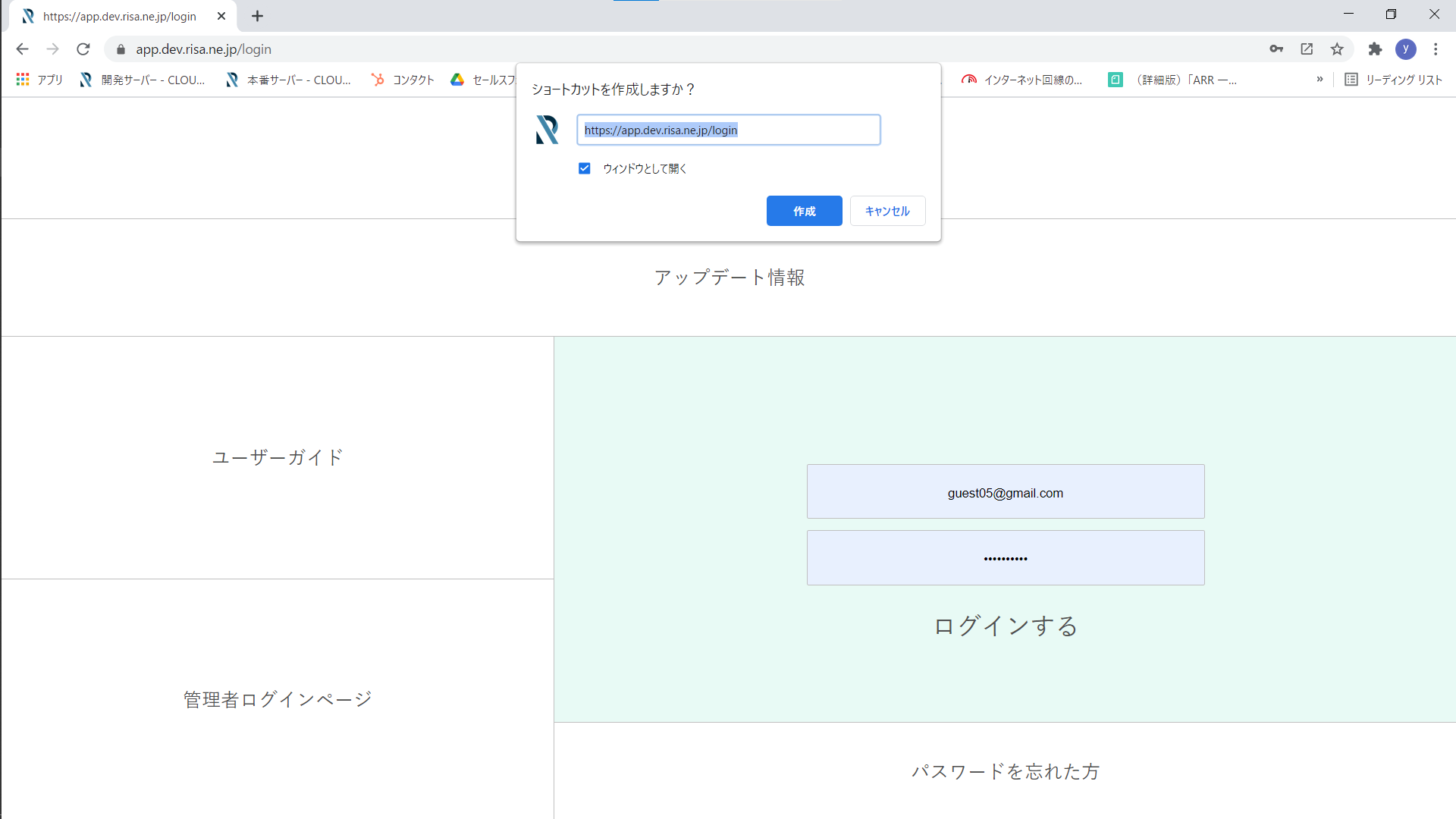
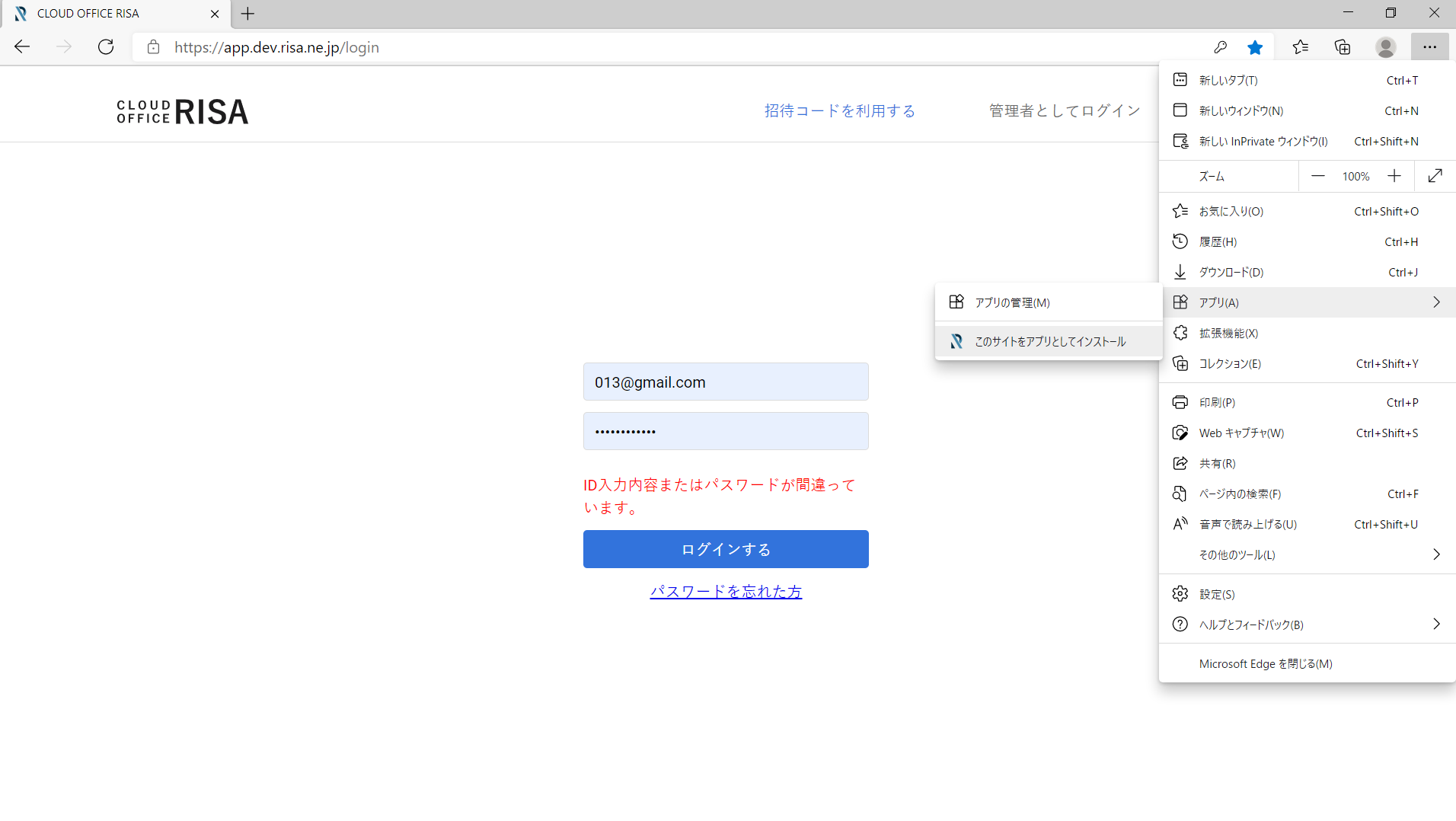 ② 【インストール】をクリックしてください。
② 【インストール】をクリックしてください。
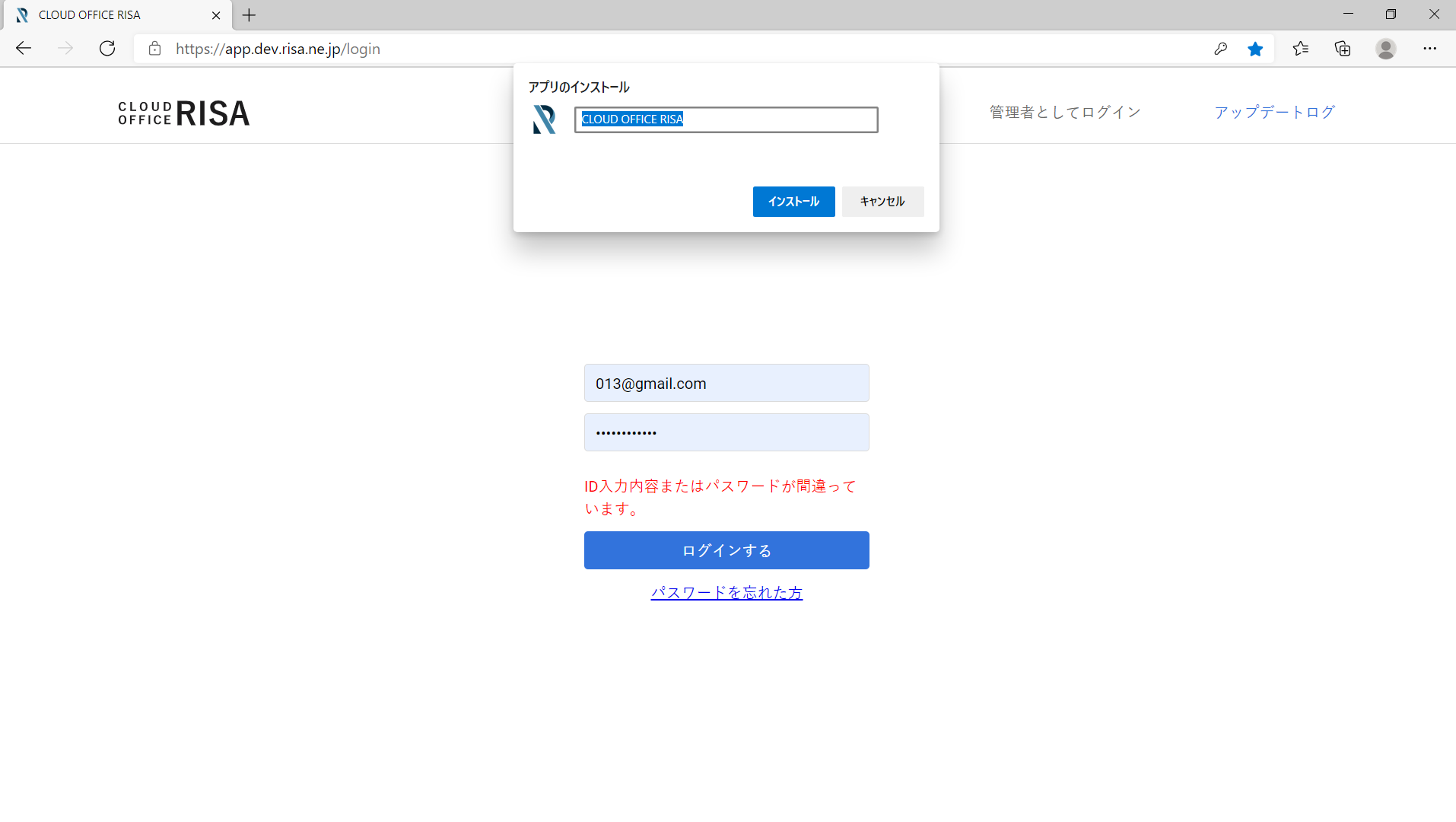 ③ Windowsのスタートアップに「CLOUD OFFICE RISA」が出来るので、こちらをデスクトップに張り付けてください。
③ Windowsのスタートアップに「CLOUD OFFICE RISA」が出来るので、こちらをデスクトップに張り付けてください。
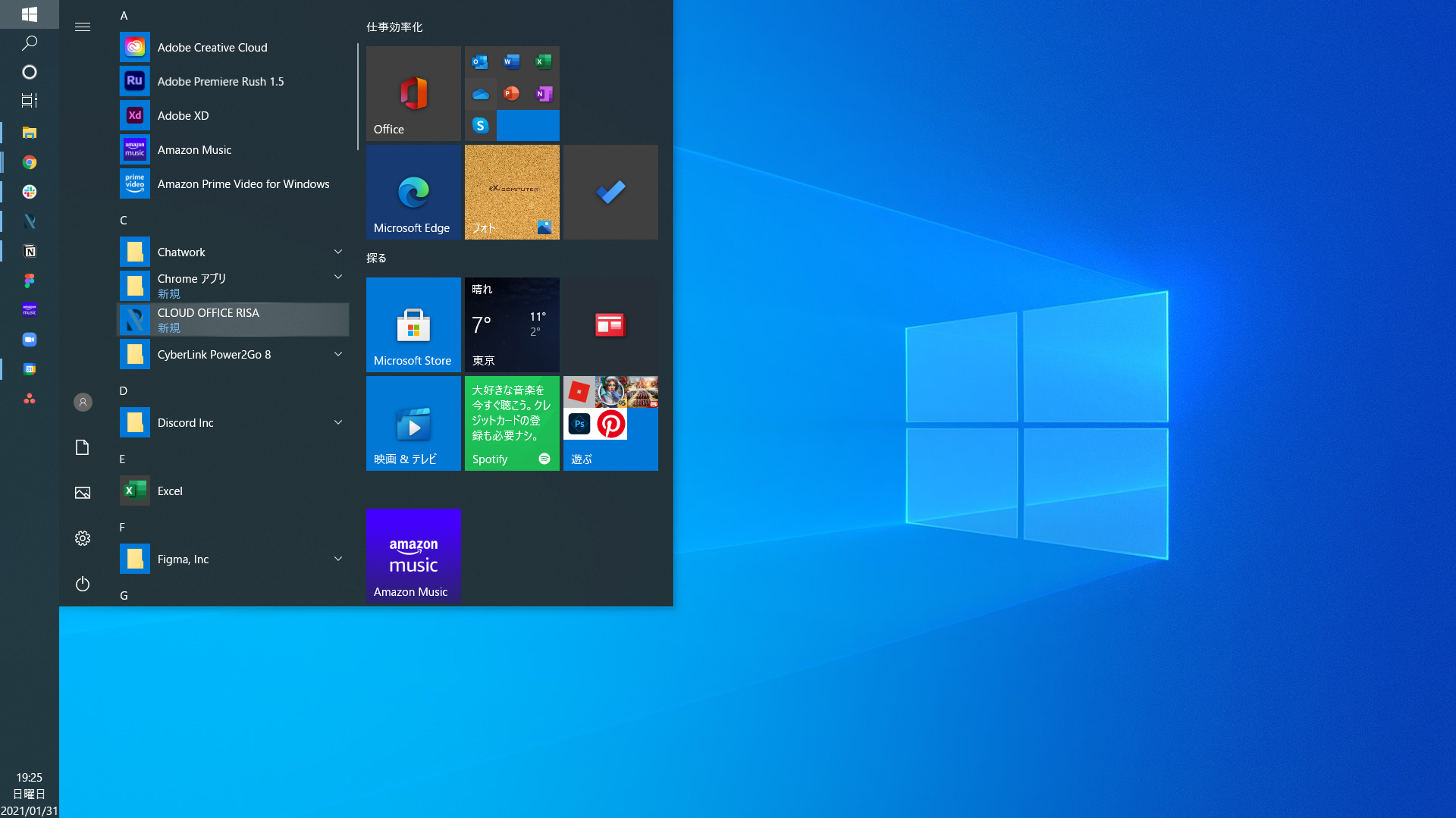
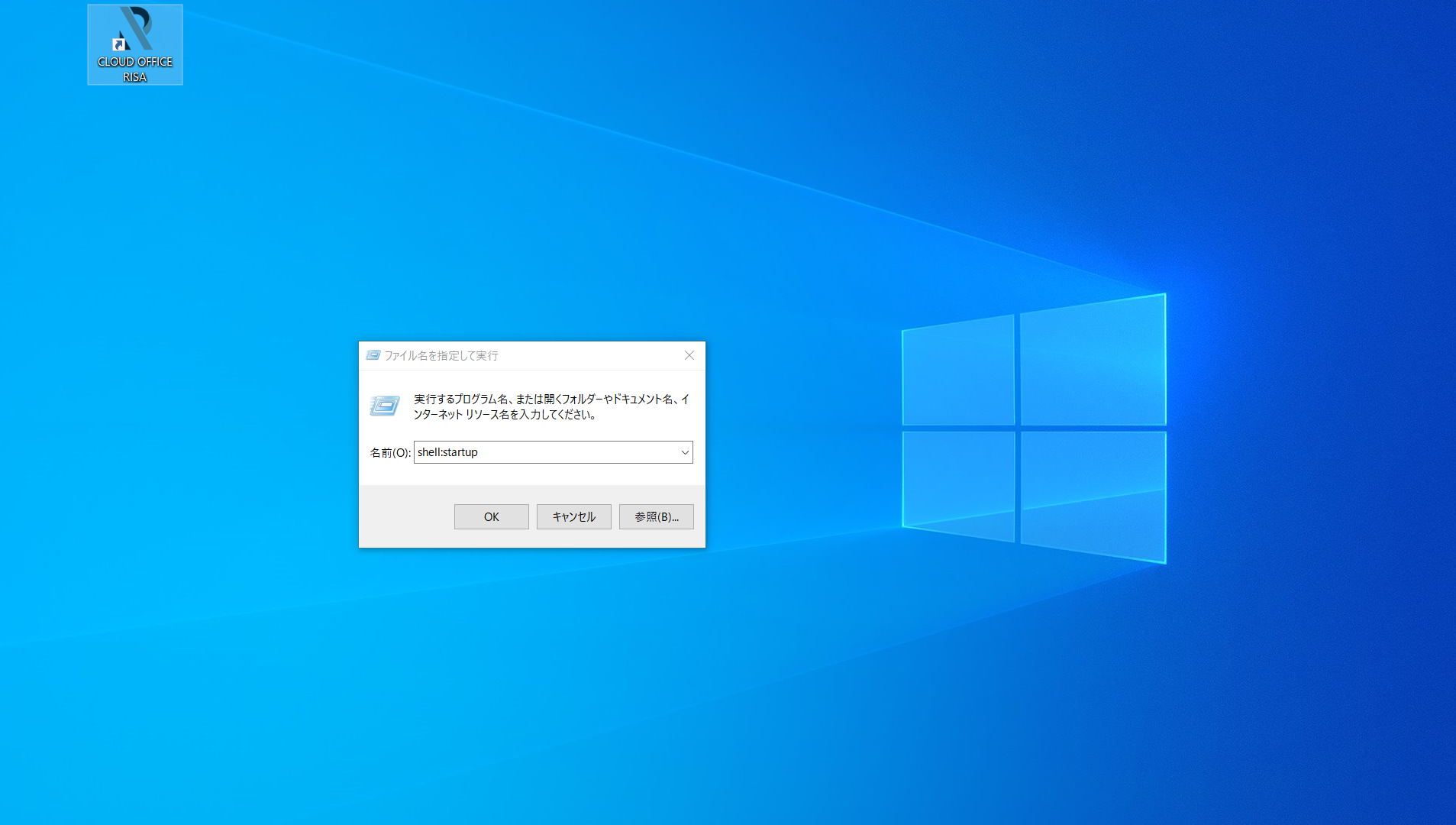 ③ すると以下の画面が表示されます。このフォルダにデスクトップアイコンで保存したRISAアプリを貼り付けてください。
③ すると以下の画面が表示されます。このフォルダにデスクトップアイコンで保存したRISAアプリを貼り付けてください。
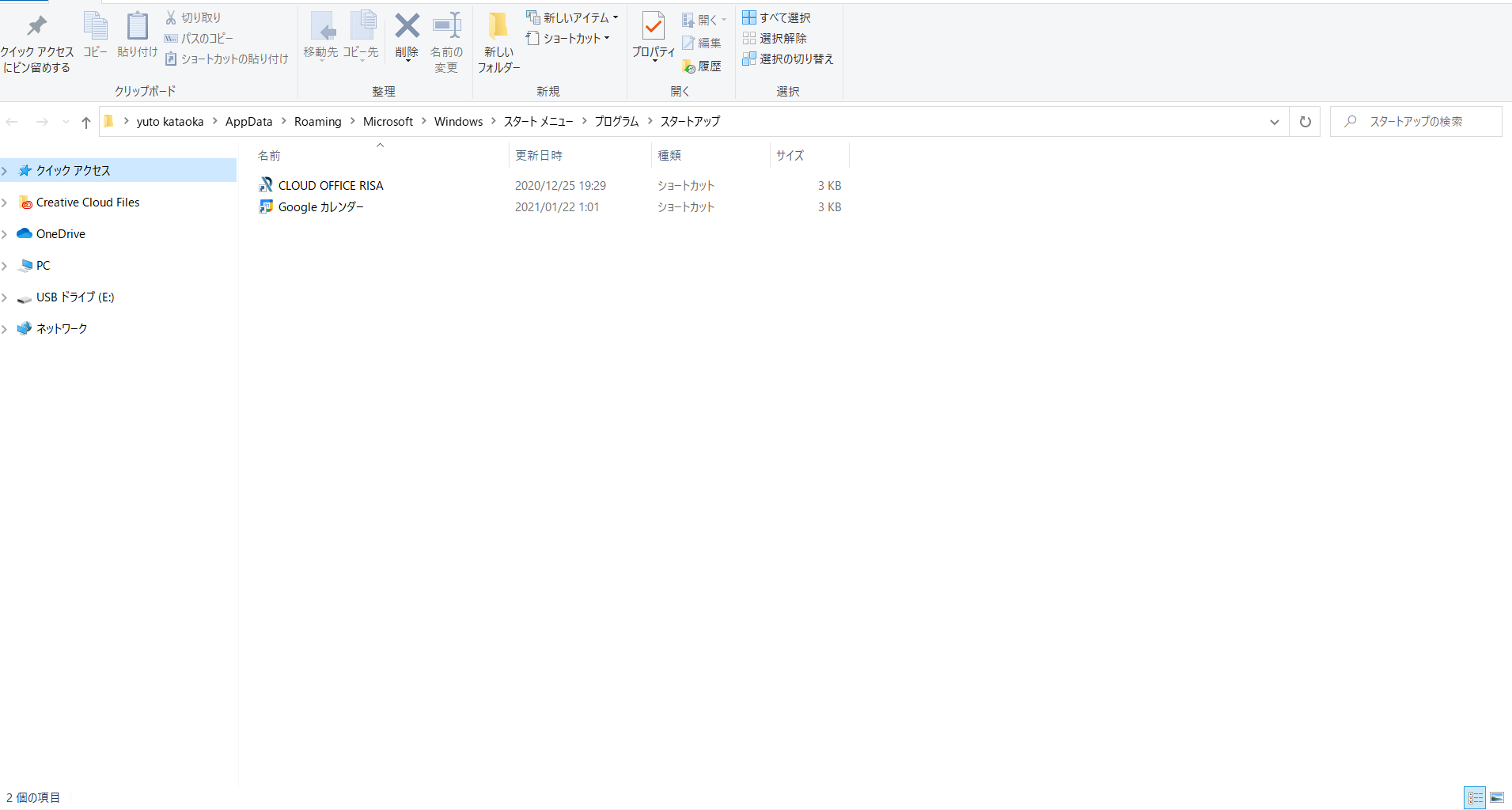 お疲れ様でした!こちらで快適にRISAをご利用いただく初期設定は完了です!
次からは実際にRISAの操作方法をご説明します!
お疲れ様でした!こちらで快適にRISAをご利用いただく初期設定は完了です!
次からは実際にRISAの操作方法をご説明します!