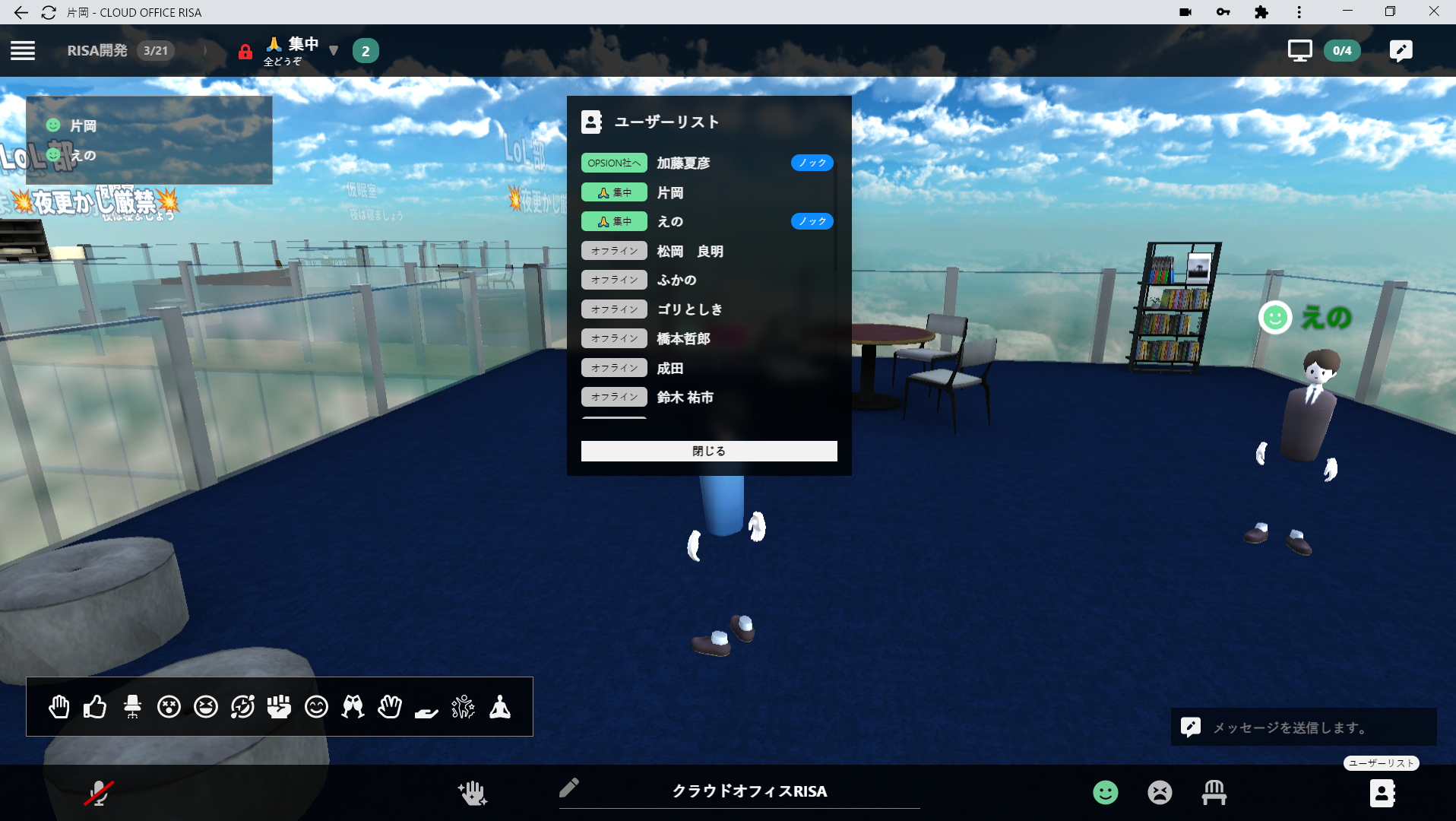アバターを動かす
- キーボードの方向キー又はマウスクリックでアバターの操作が可能です。
- マウス操作の場合、到達地点が青丸で表示されます。
- アバター動作はアバター下部にあるアイコンをクリックするとアバターがモーションします。
キーボード操作の場合
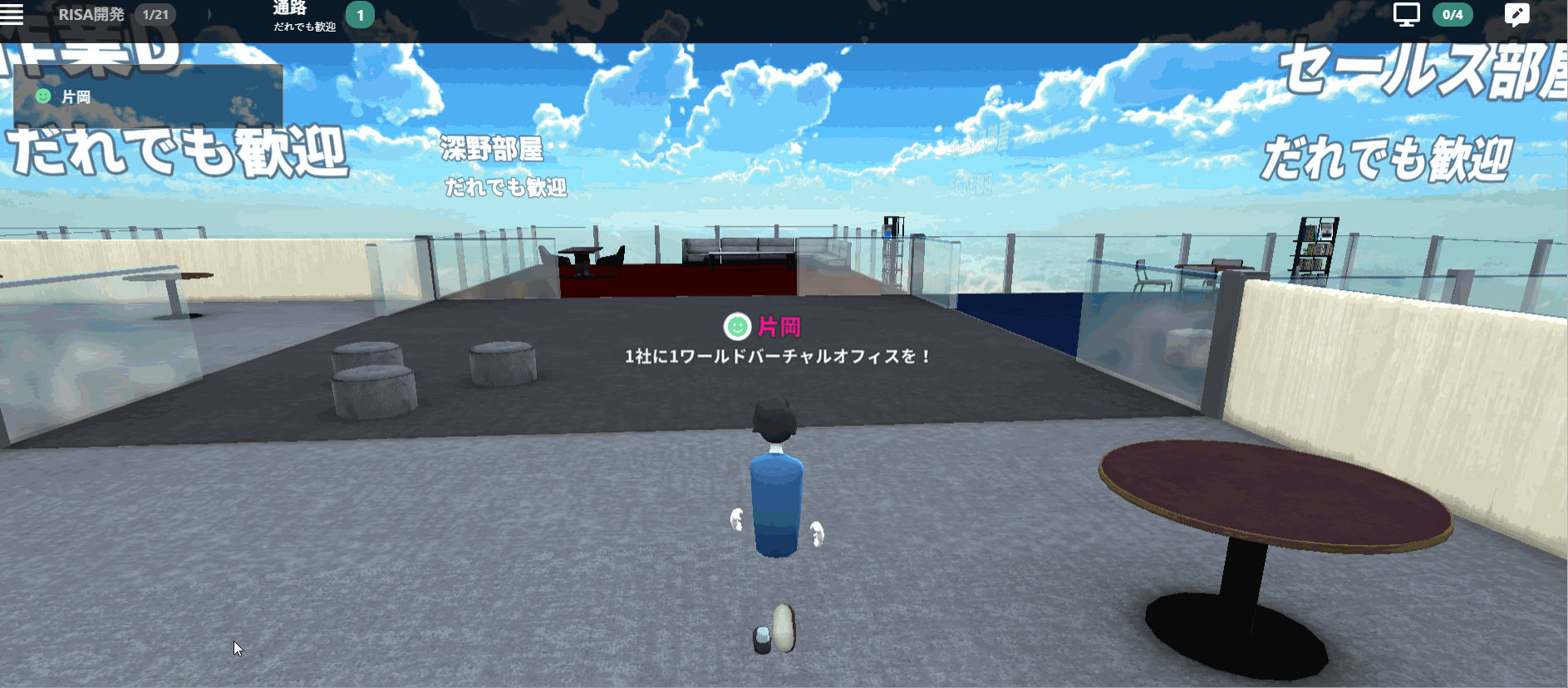
マウス操作の場合
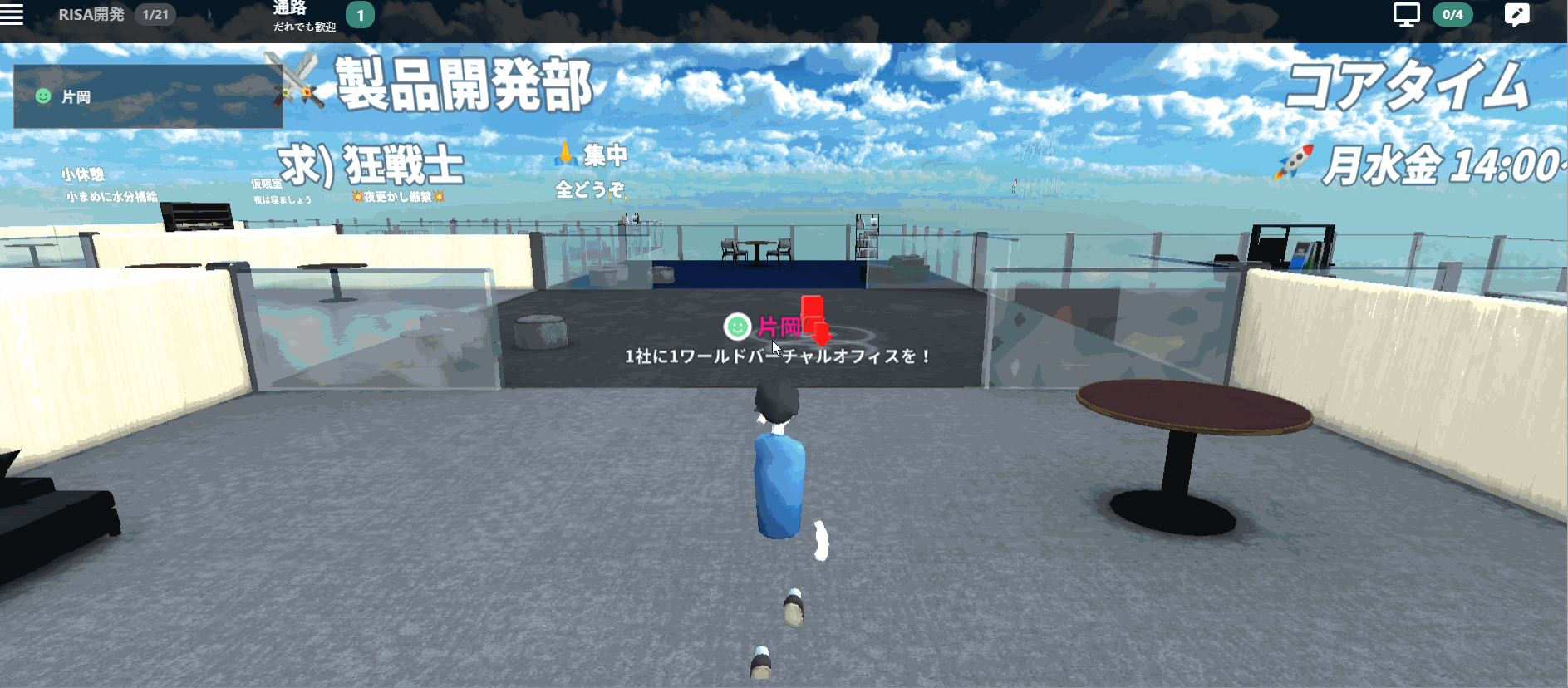
アバターモーション
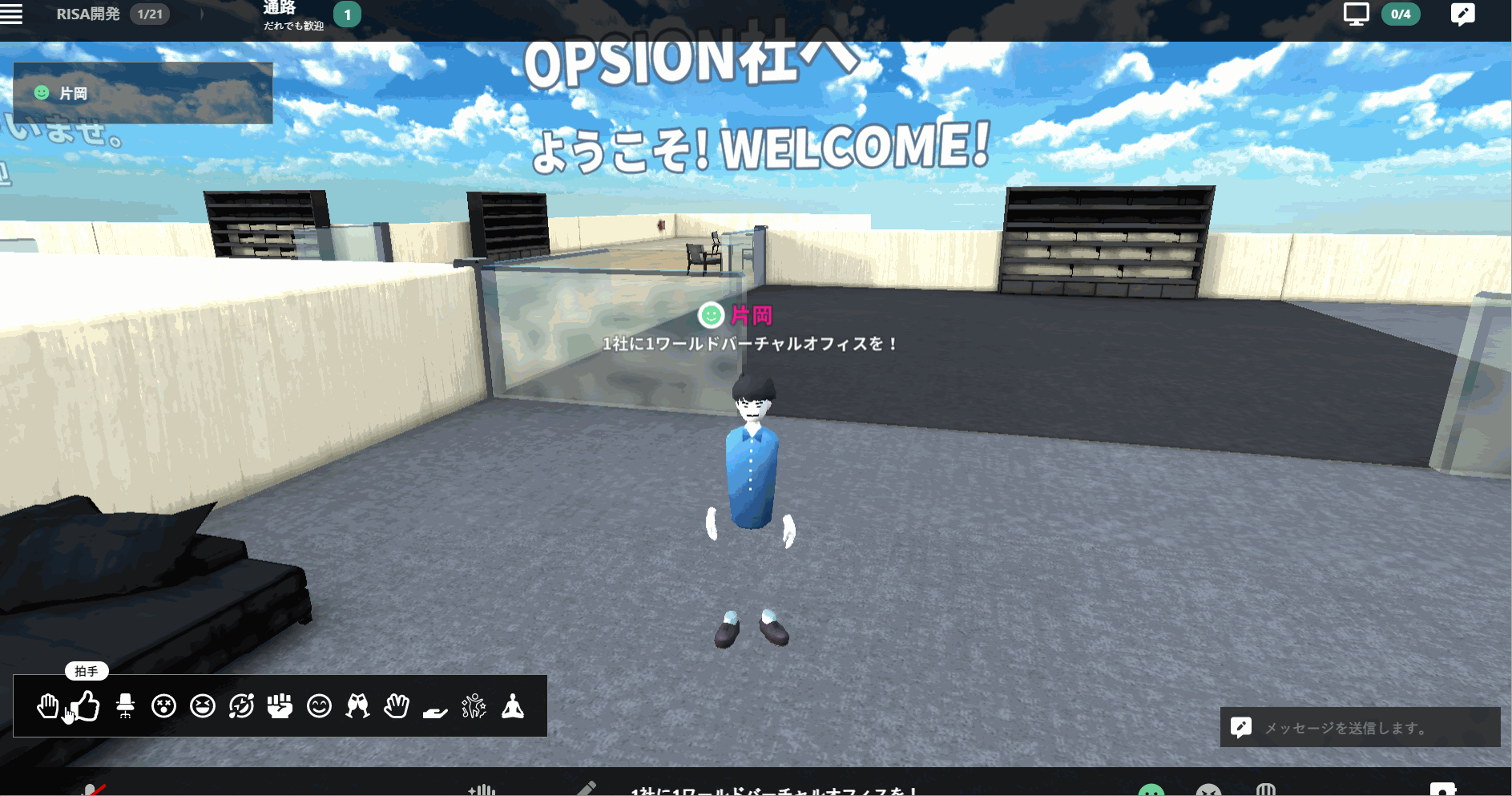
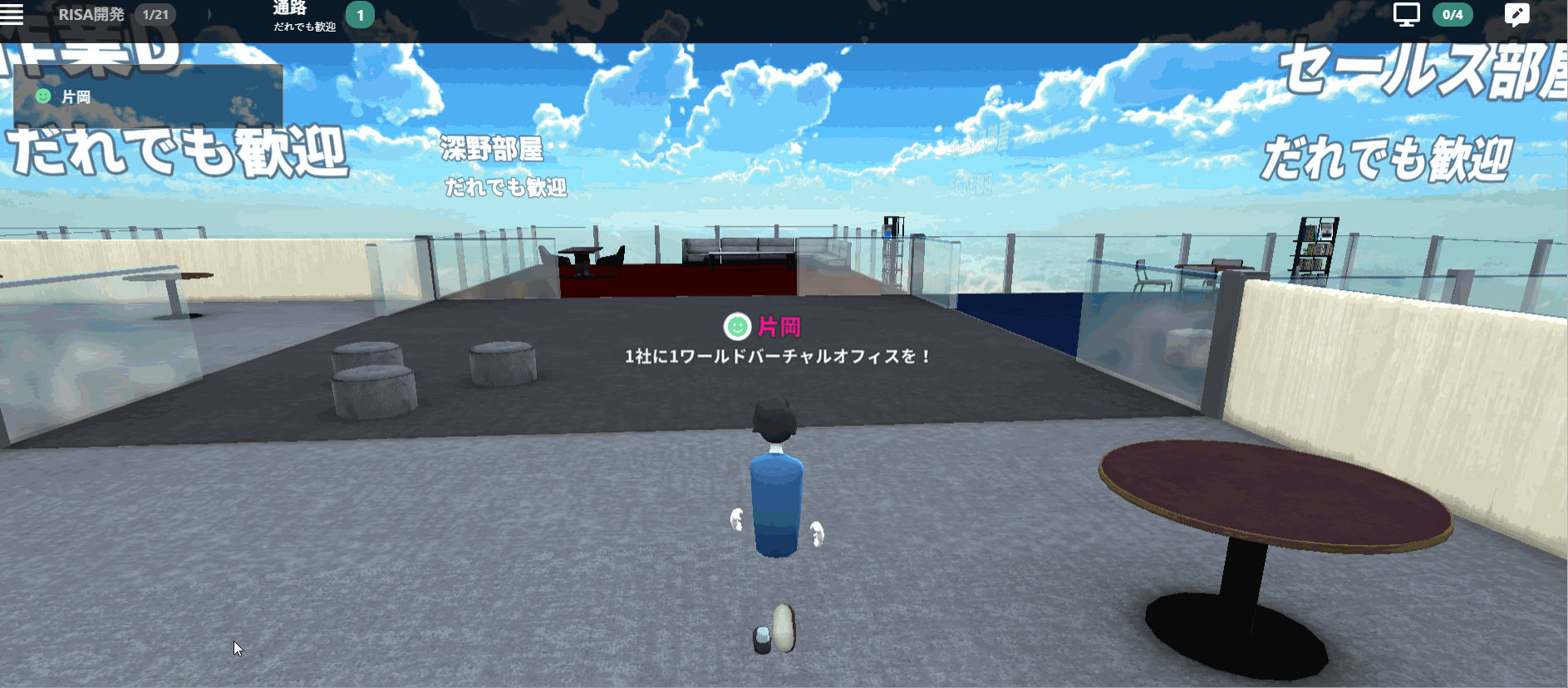
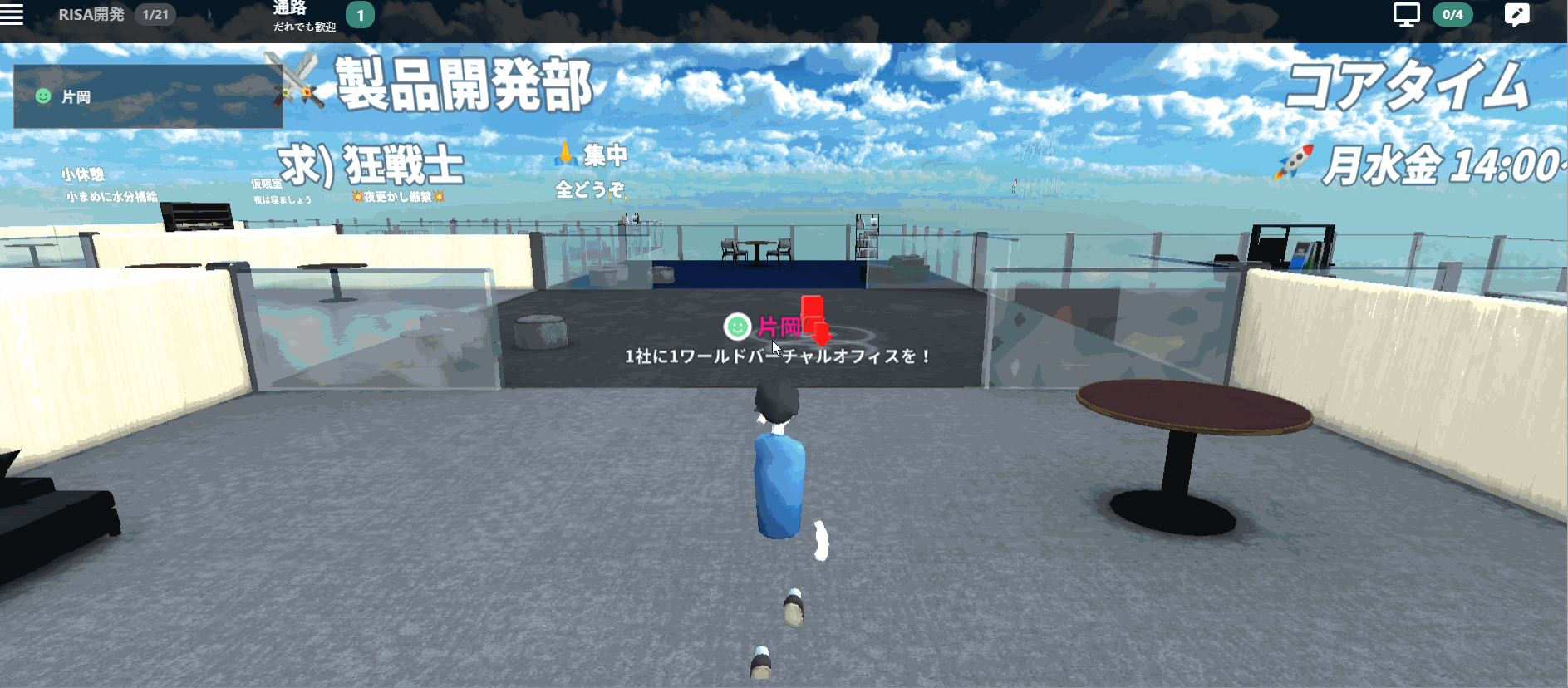
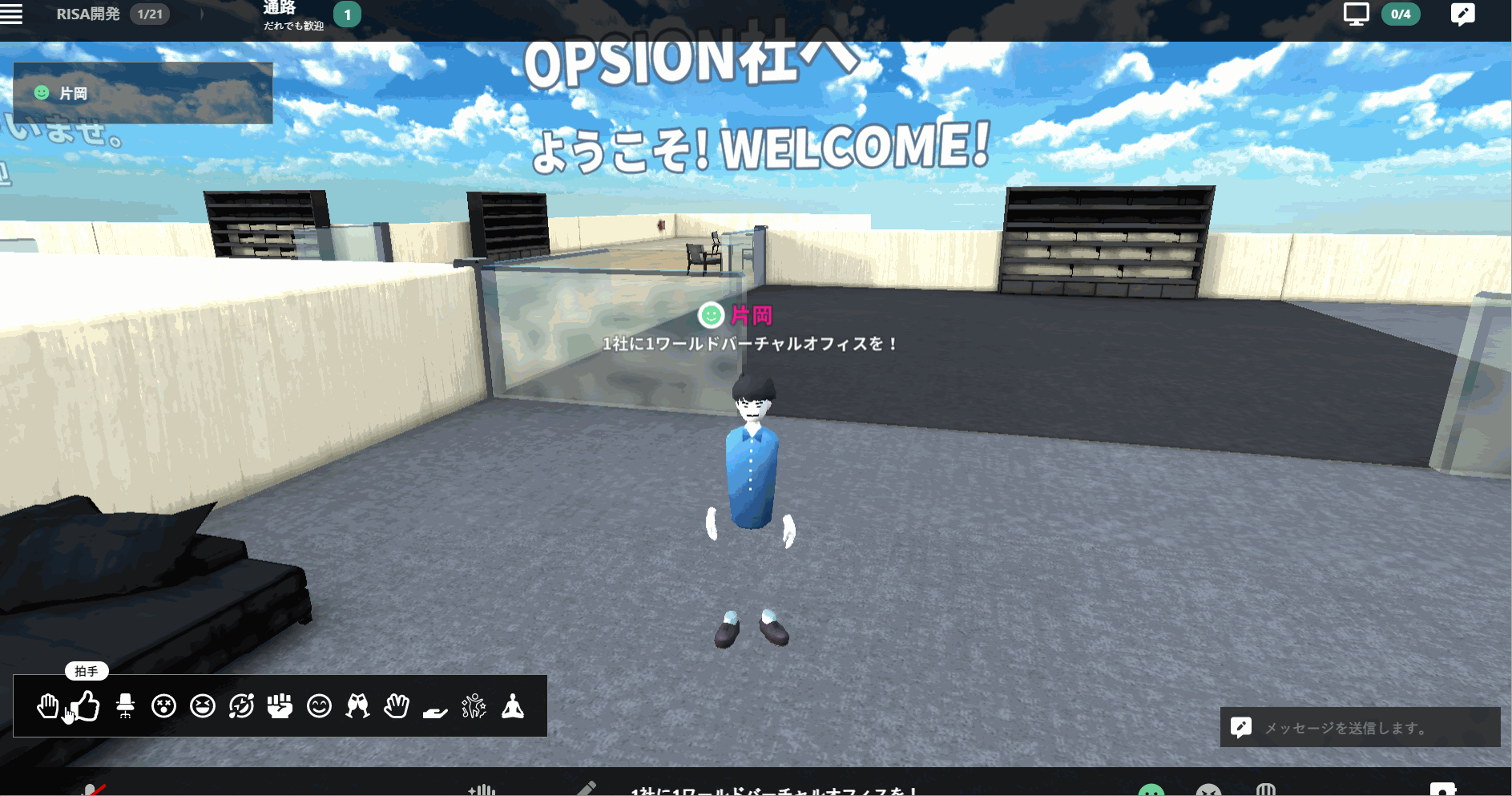
まず、ログインするとマイク設定が必要になります。
少々面倒ですが、簡単に設定する方法をお伝えします!
① まず、上部のURL記入欄左にある🔒をクリックしてください。
② 最下部にある【⚙サイトの設定】をクリックしてください。
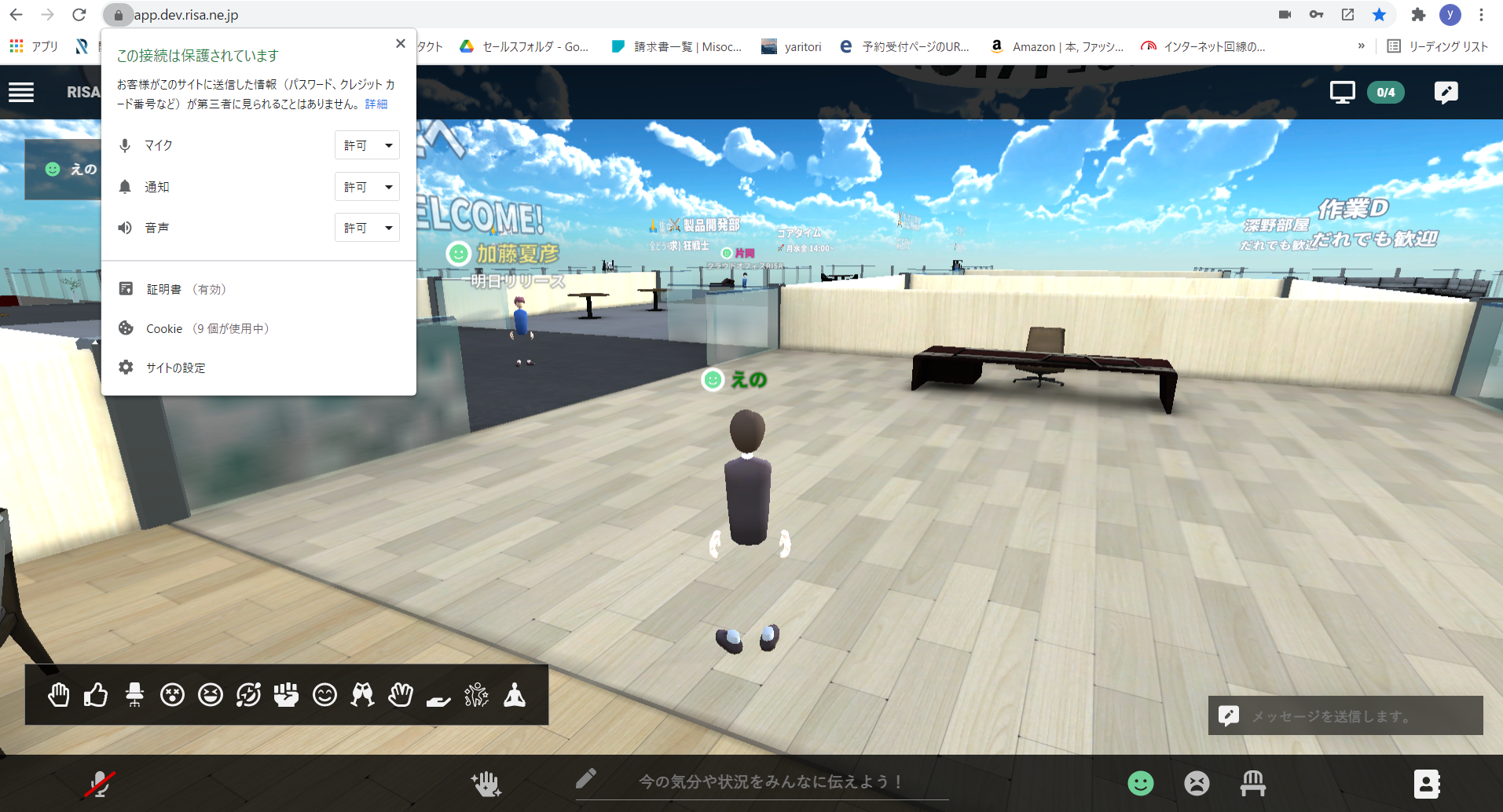
③ マイク部分を【確認(デフォルト)】⇒【許可】に変更してください。
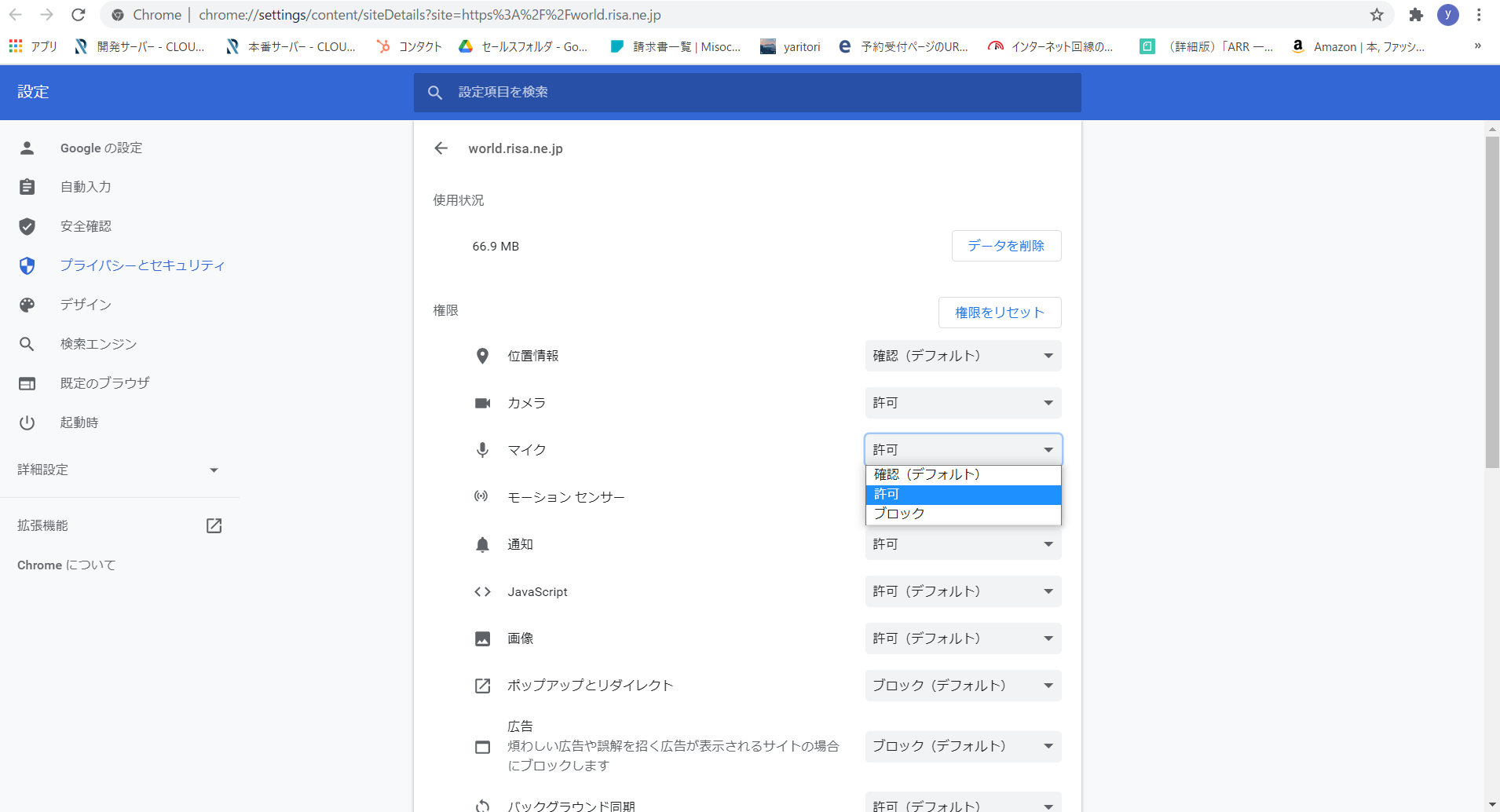
④ RISAのタブに戻り、【再読み込み】をクリックしてください。
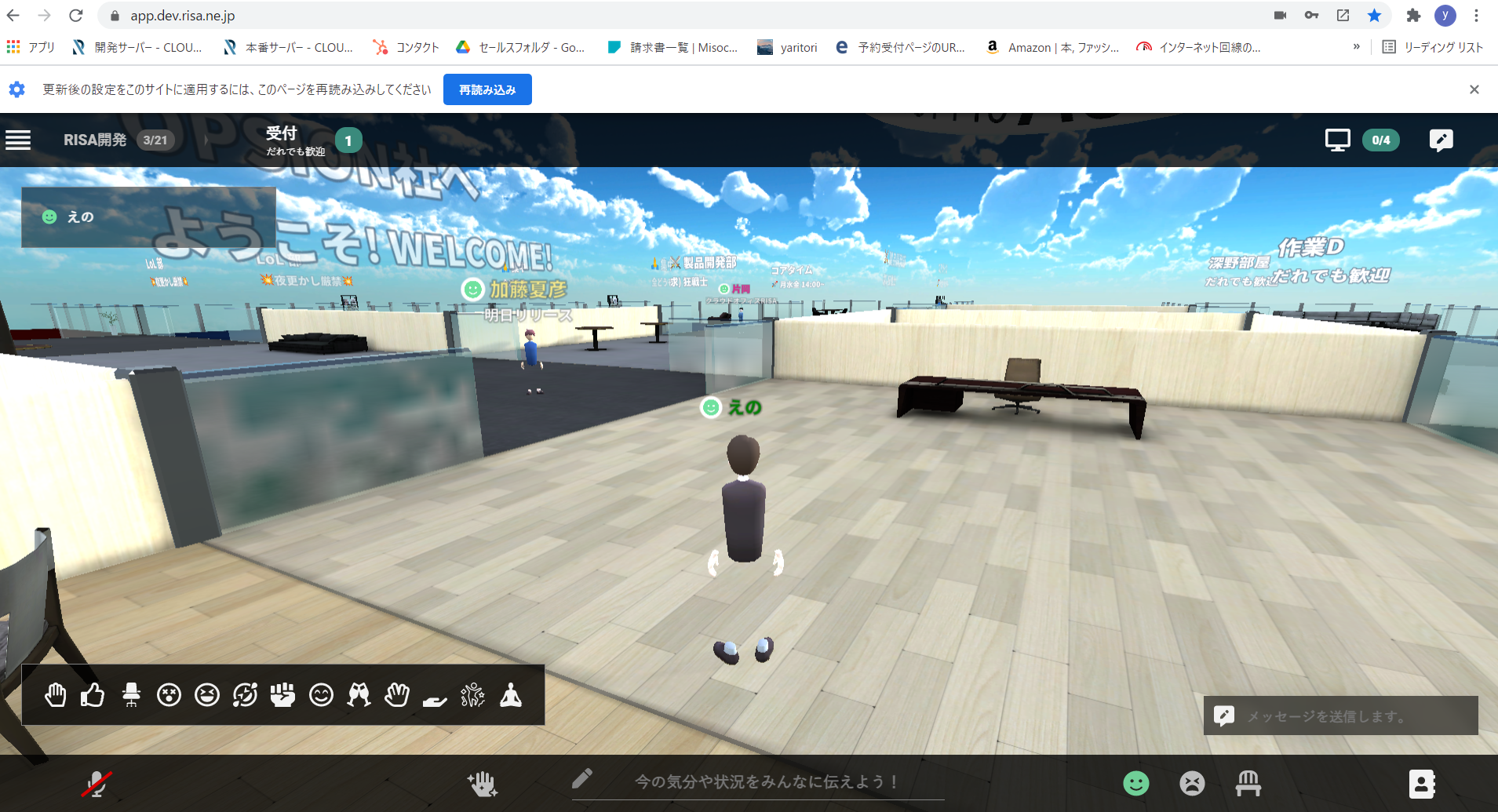
⑤ ログイン画面に戻りますので、再度、ログインしてください。
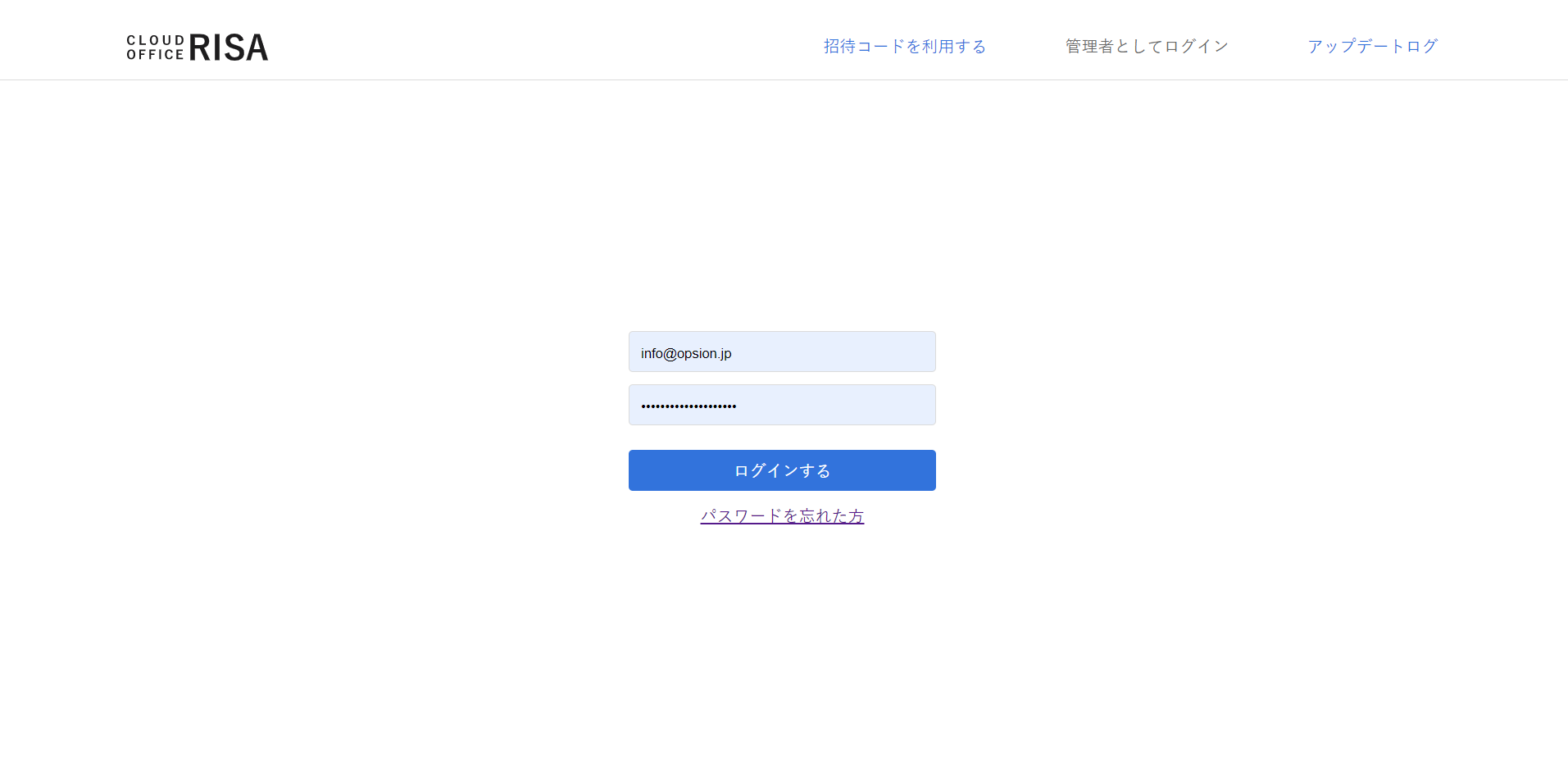
⑥ ログインするとマイクが接続されます。
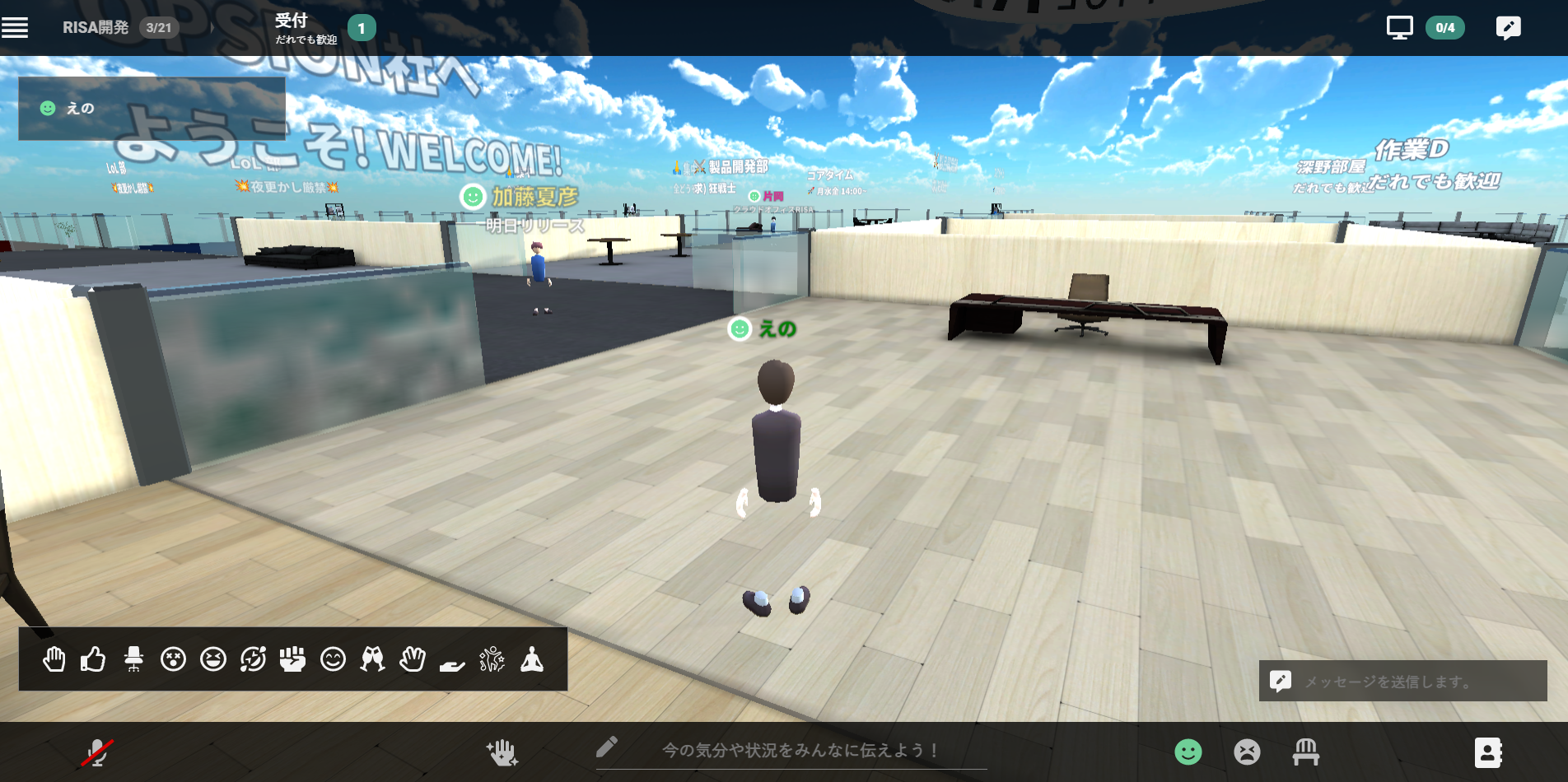
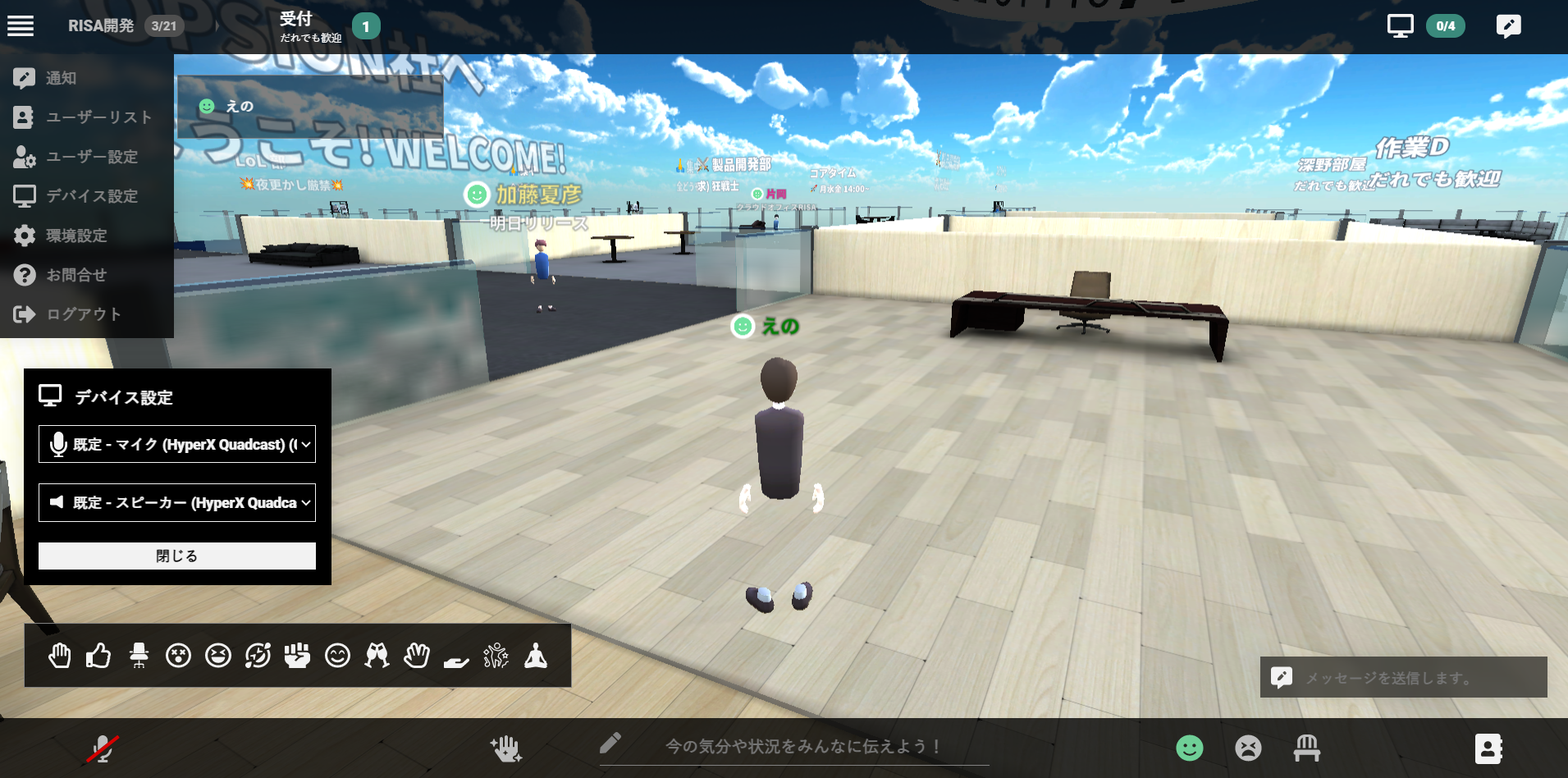
※ A~Bの赤色、水色エリア(休憩、会議)ではルームロックが可能です。
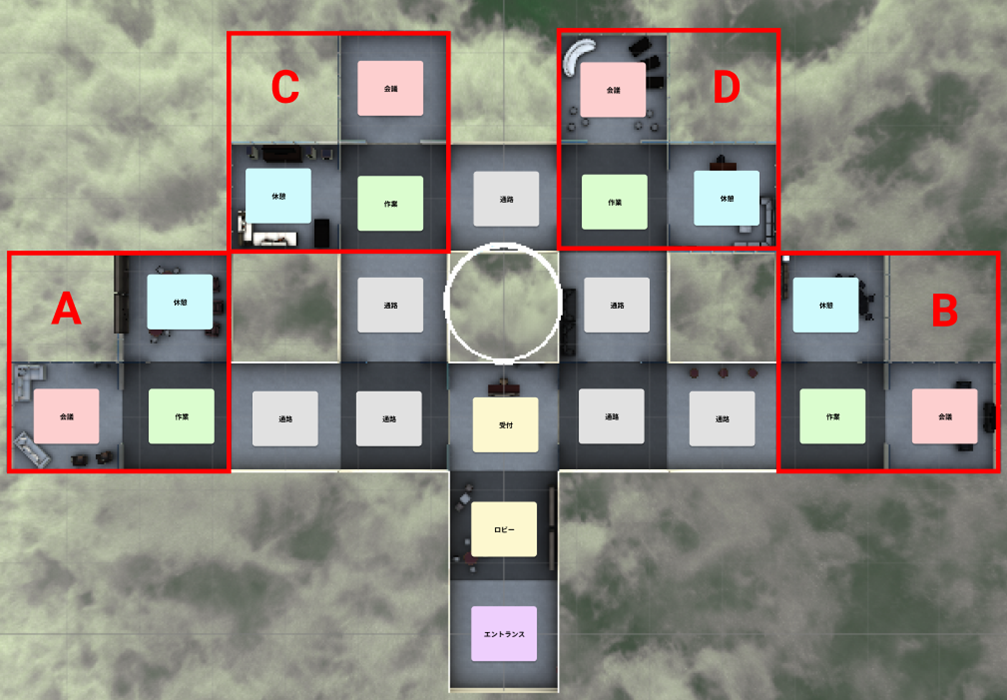
実際に動き
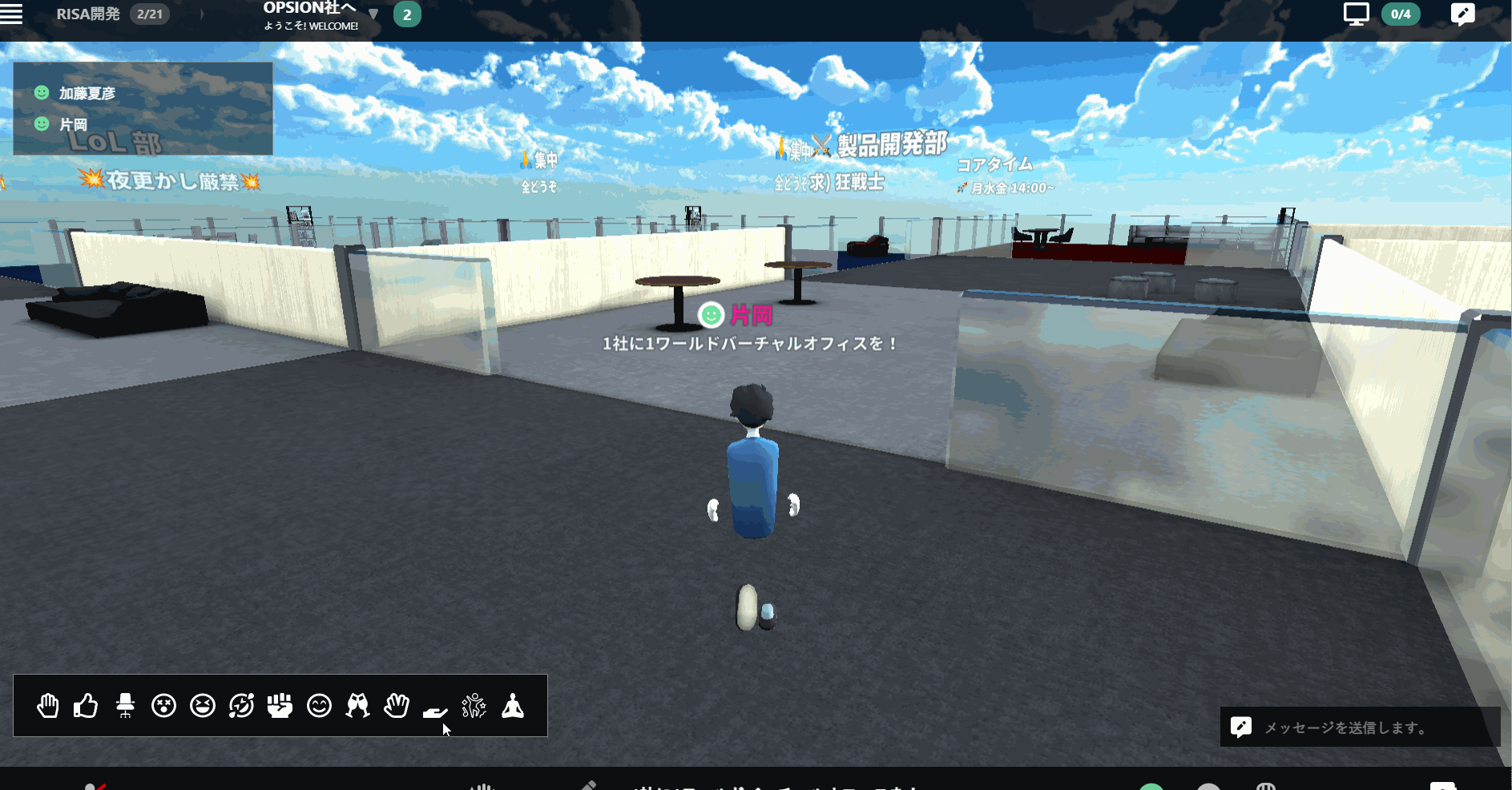
以下の俯瞰図でA~Dエリアの赤色部分は会議室ロックが可能です。
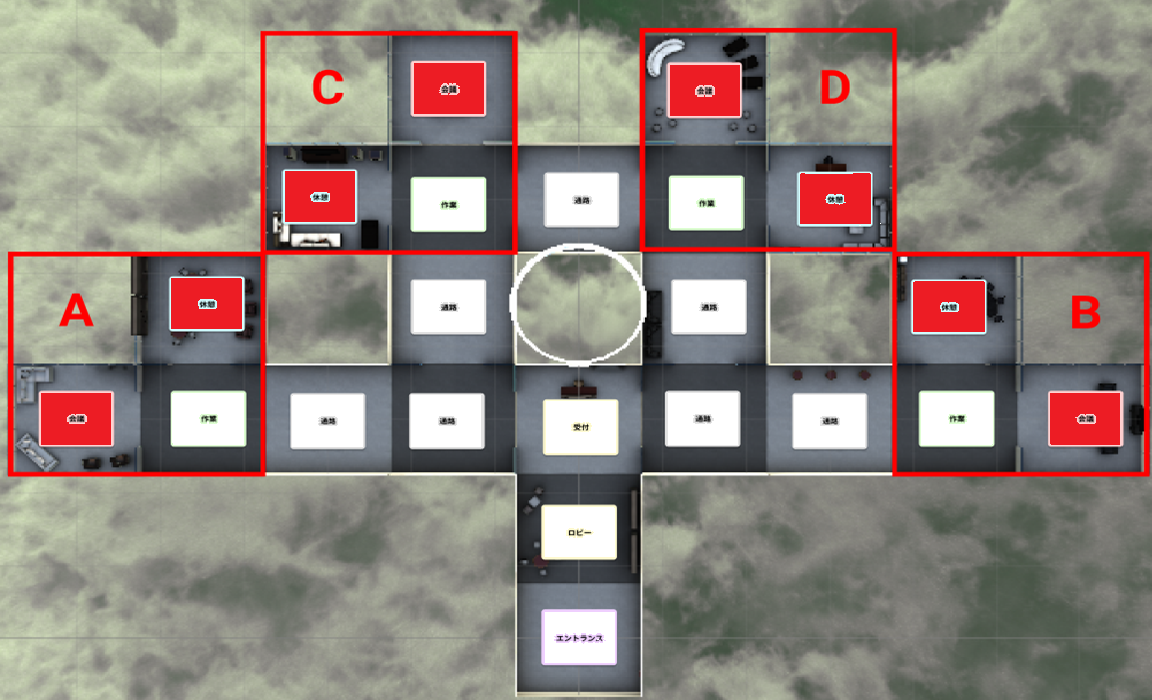
① 2名様以上、上記赤色部分の部屋へ入り、鍵マークをクリックしてください。
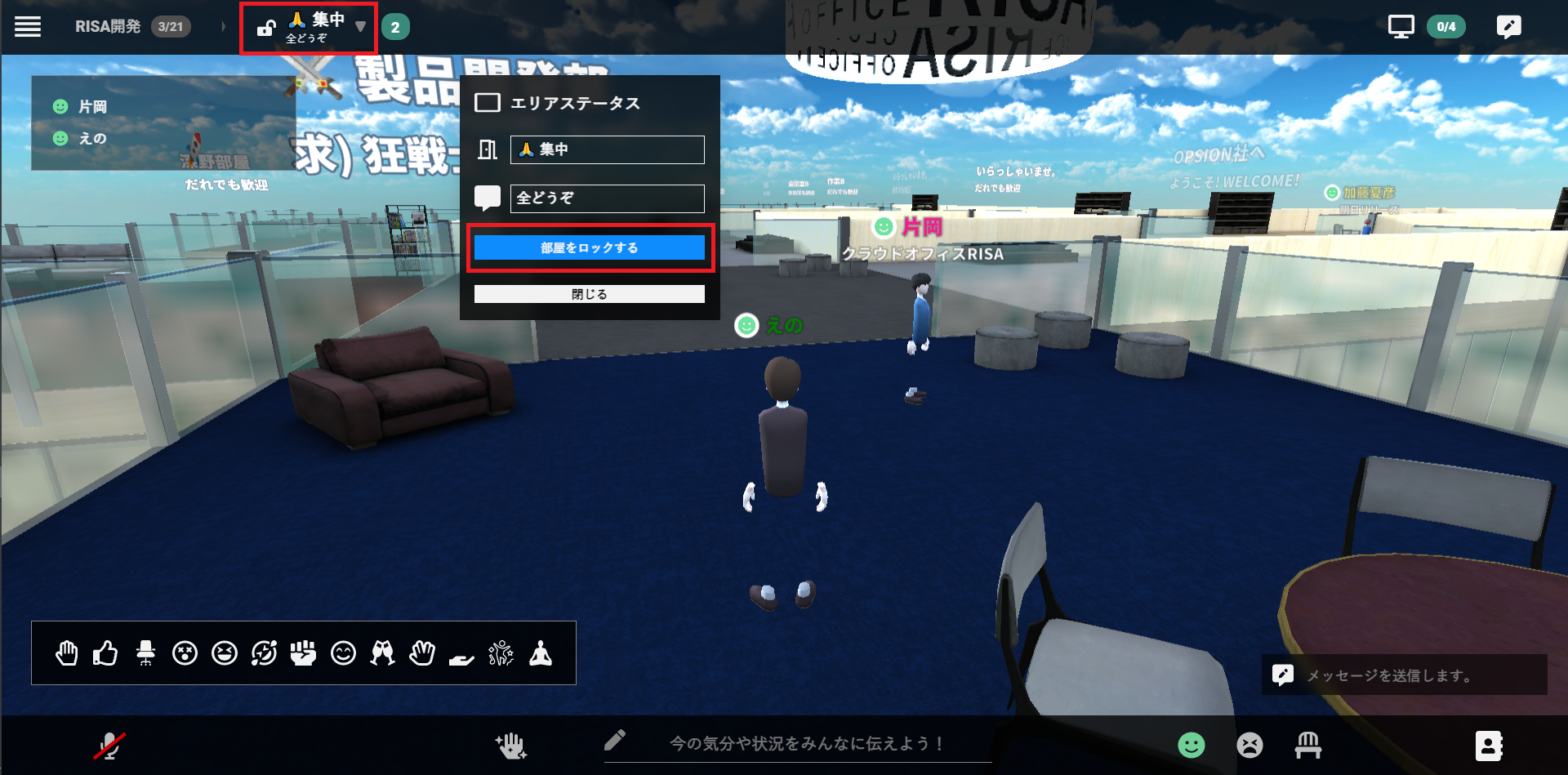
ロックした画面
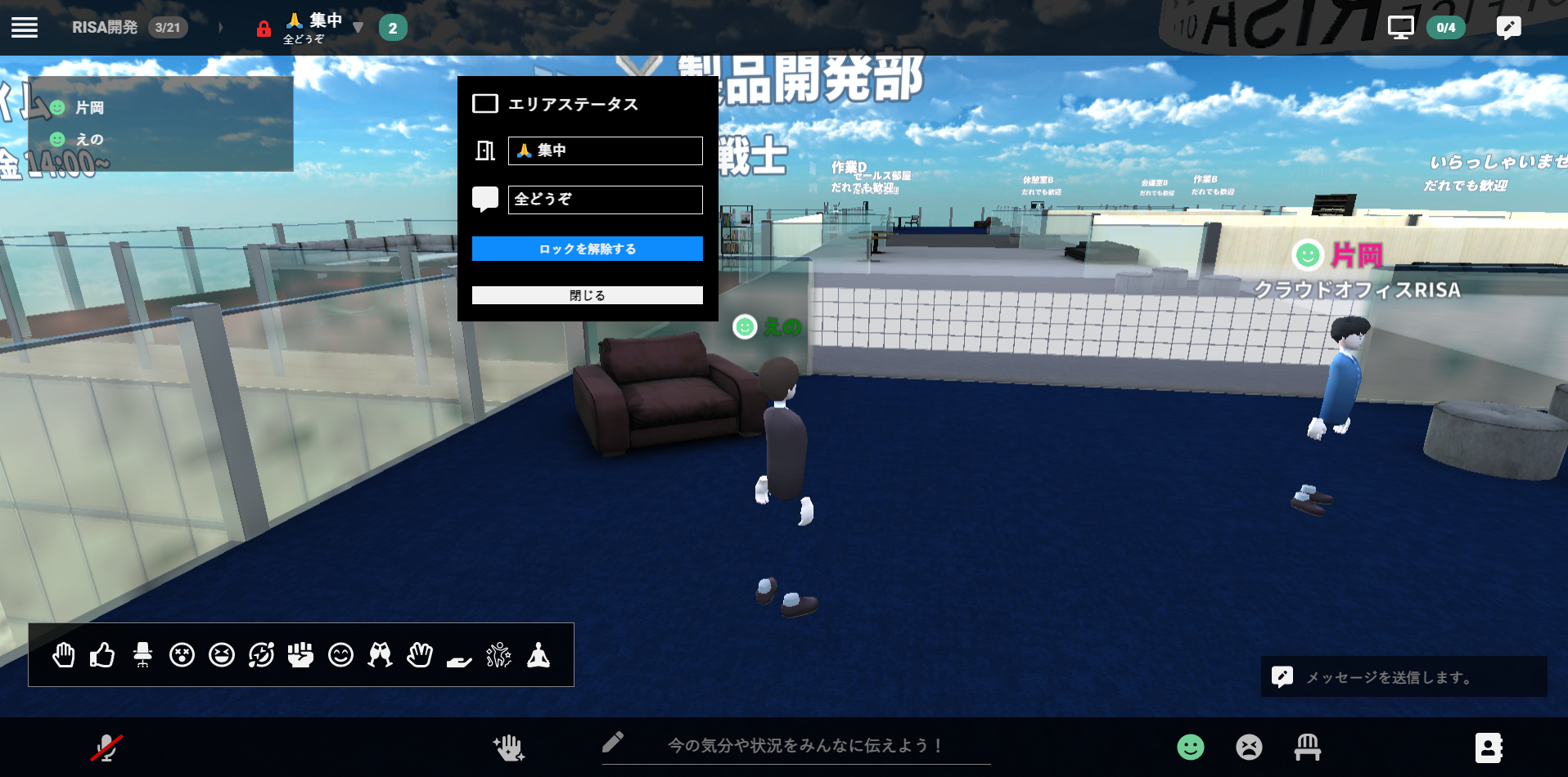
① 右上のスクリーンマークをクリック

② 共有する画面を選択し、【共有】をクリックしてください。
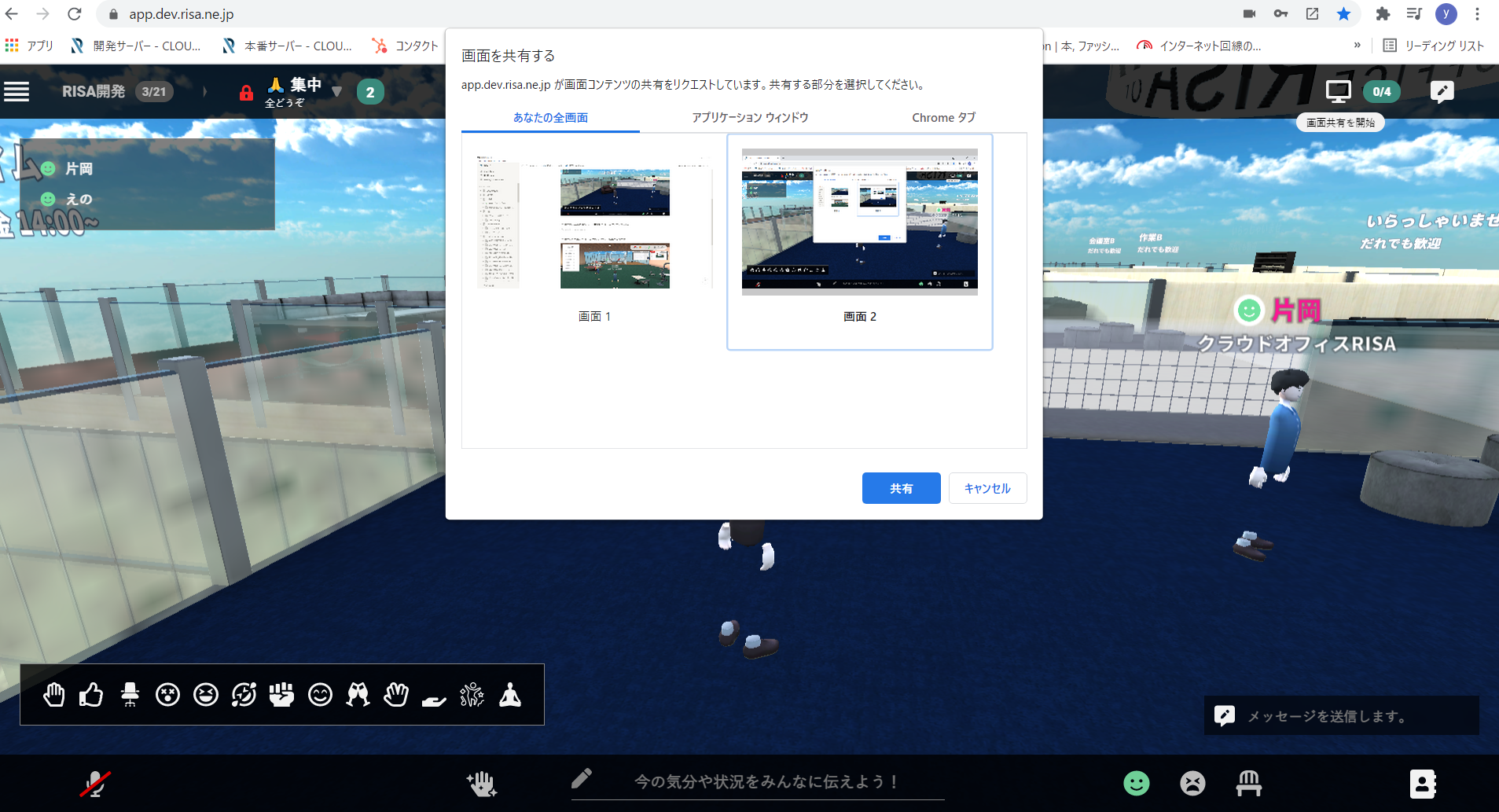
③ 共有された画面をクリックすると拡大、縮小が可能です。
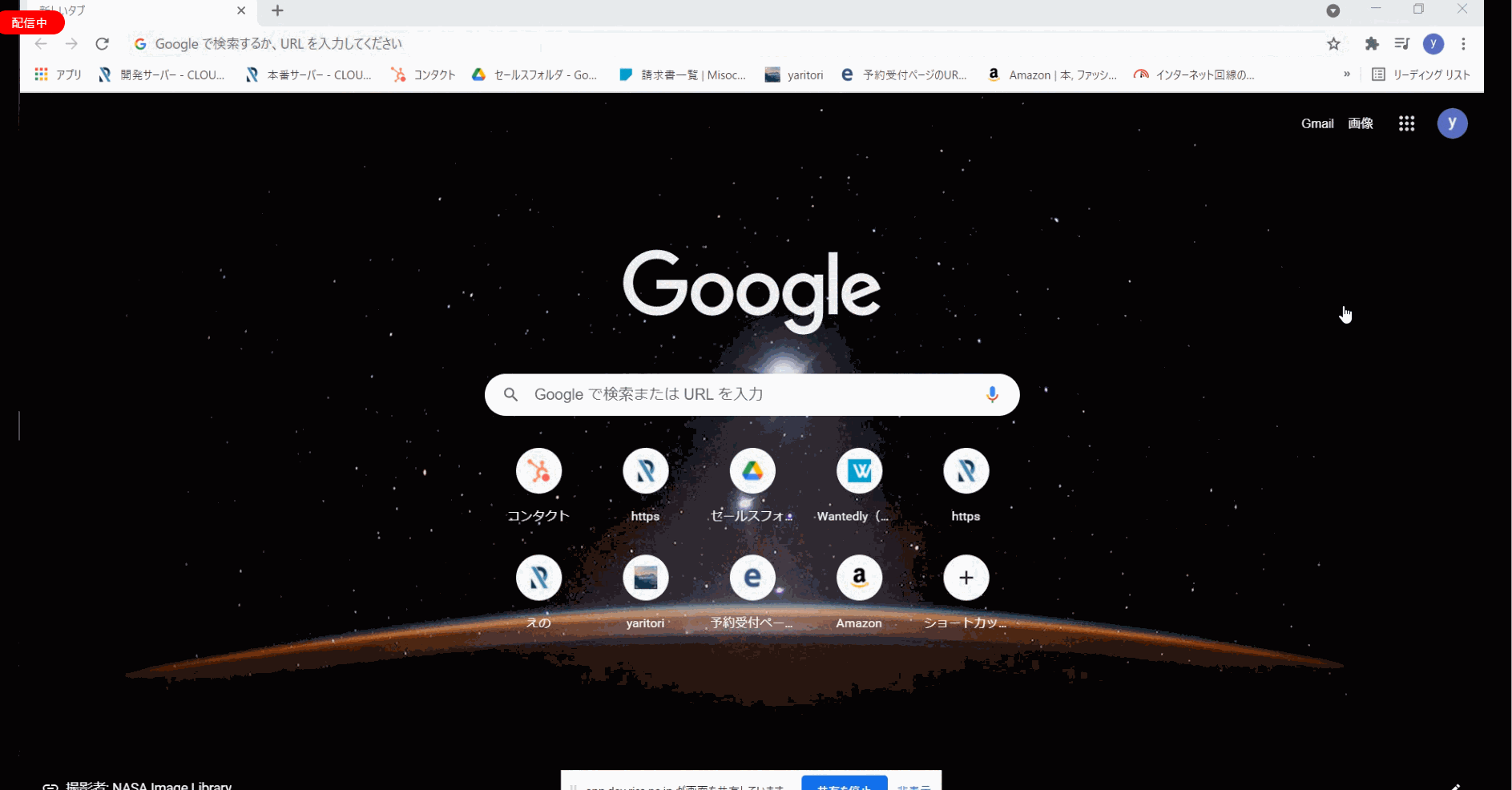
① 右上チャットをクリックしてください。
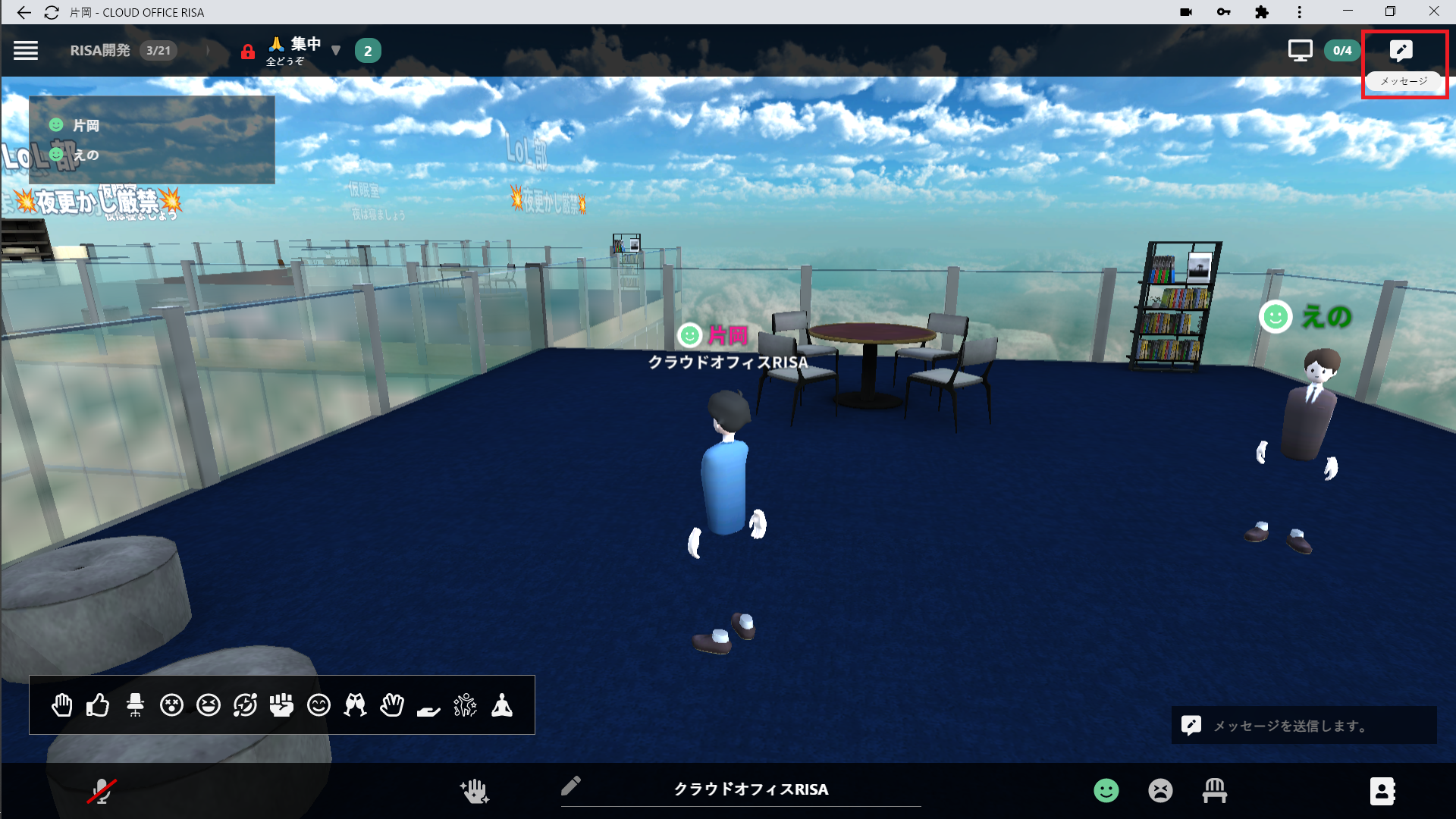
② 下部の送信欄へ文字を入力し、エンターを押すと送信できます。

右上のニコニコマーク、椅子をクリックするとステータスを変更することができます。
グレー:取組み中ですが、緊急対応は可能です。

緑:いつでも声掛けてOK!
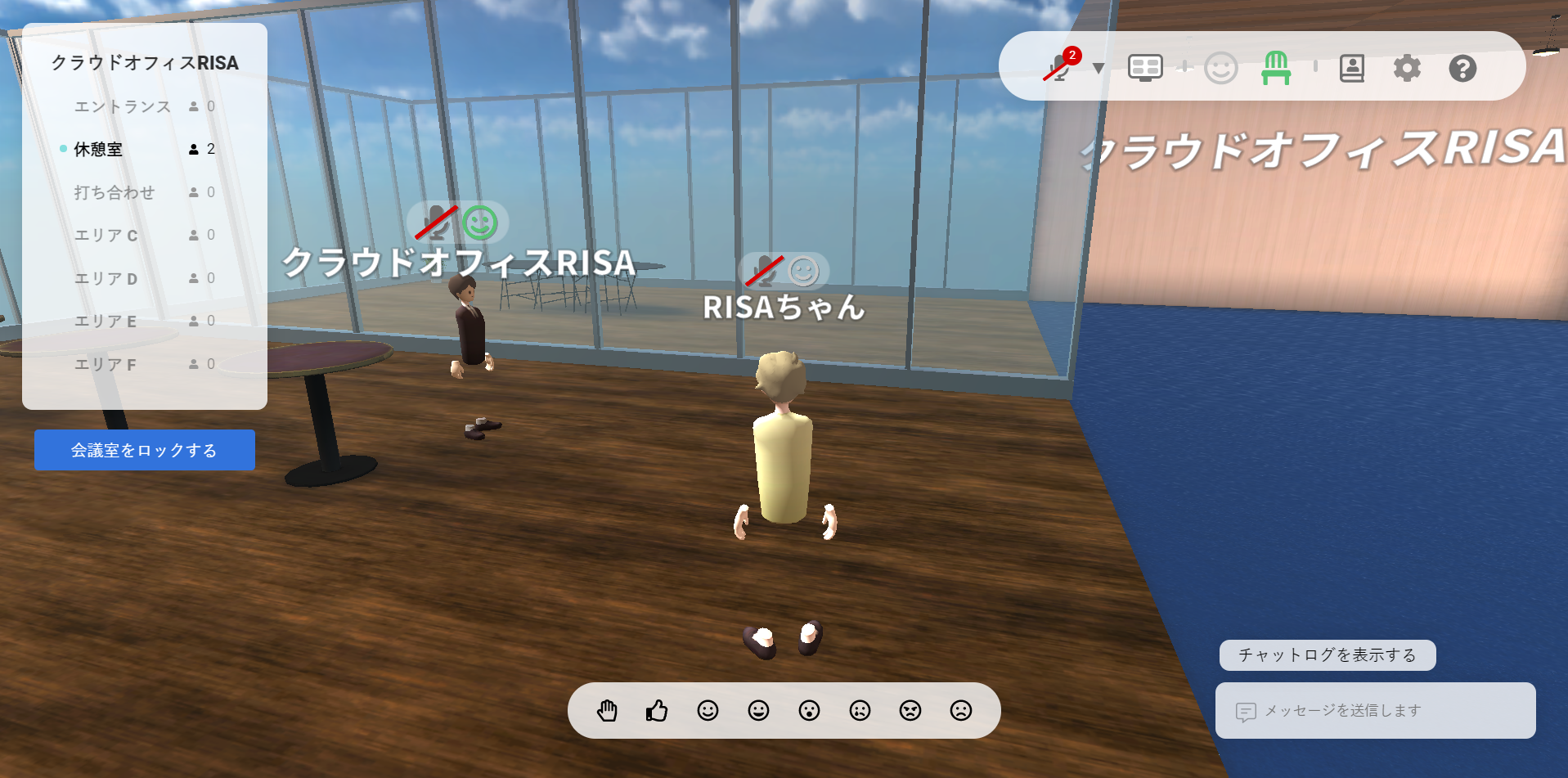
赤:取組み中。声掛け厳禁!
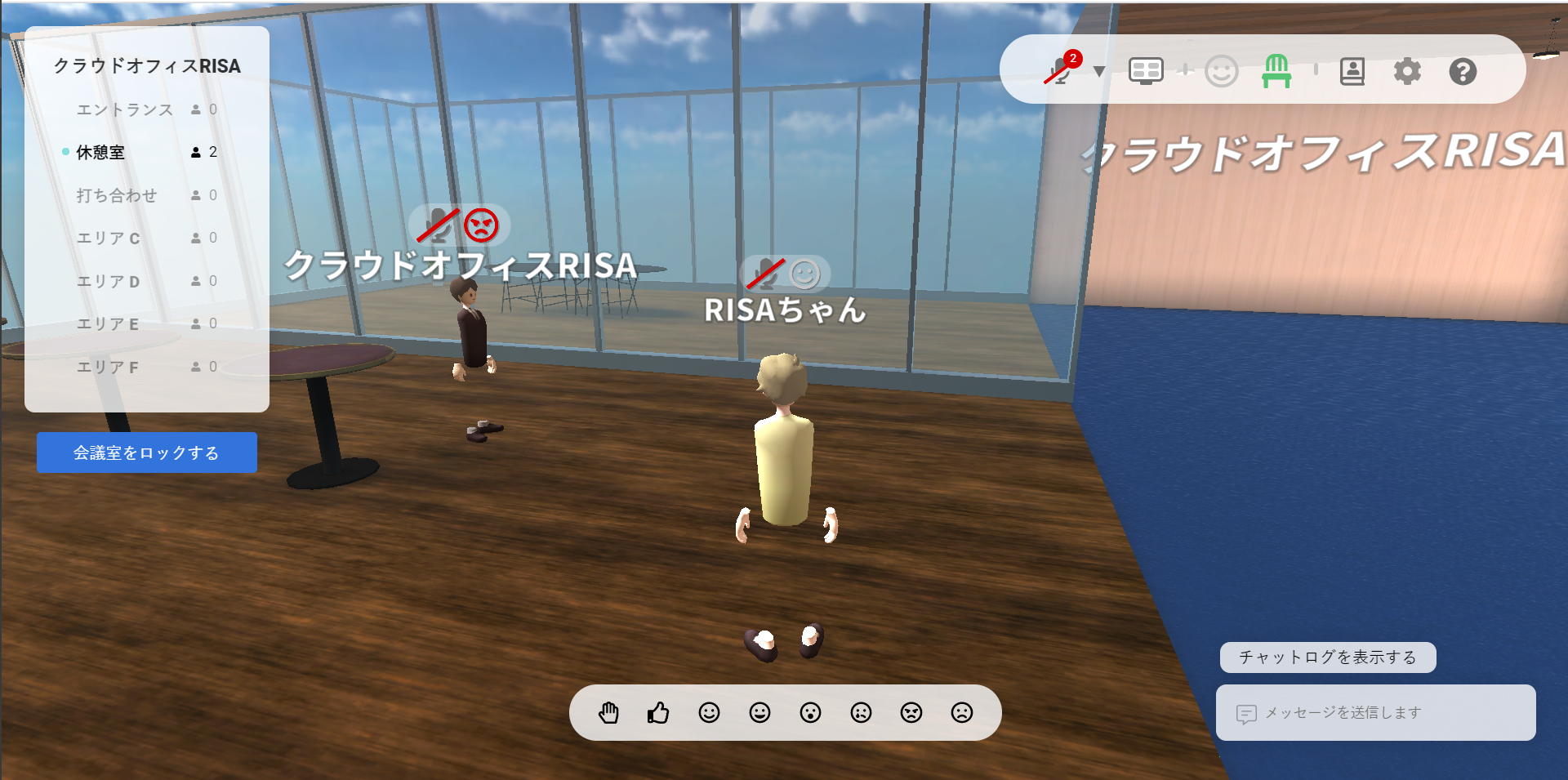
赤い椅子:離席中
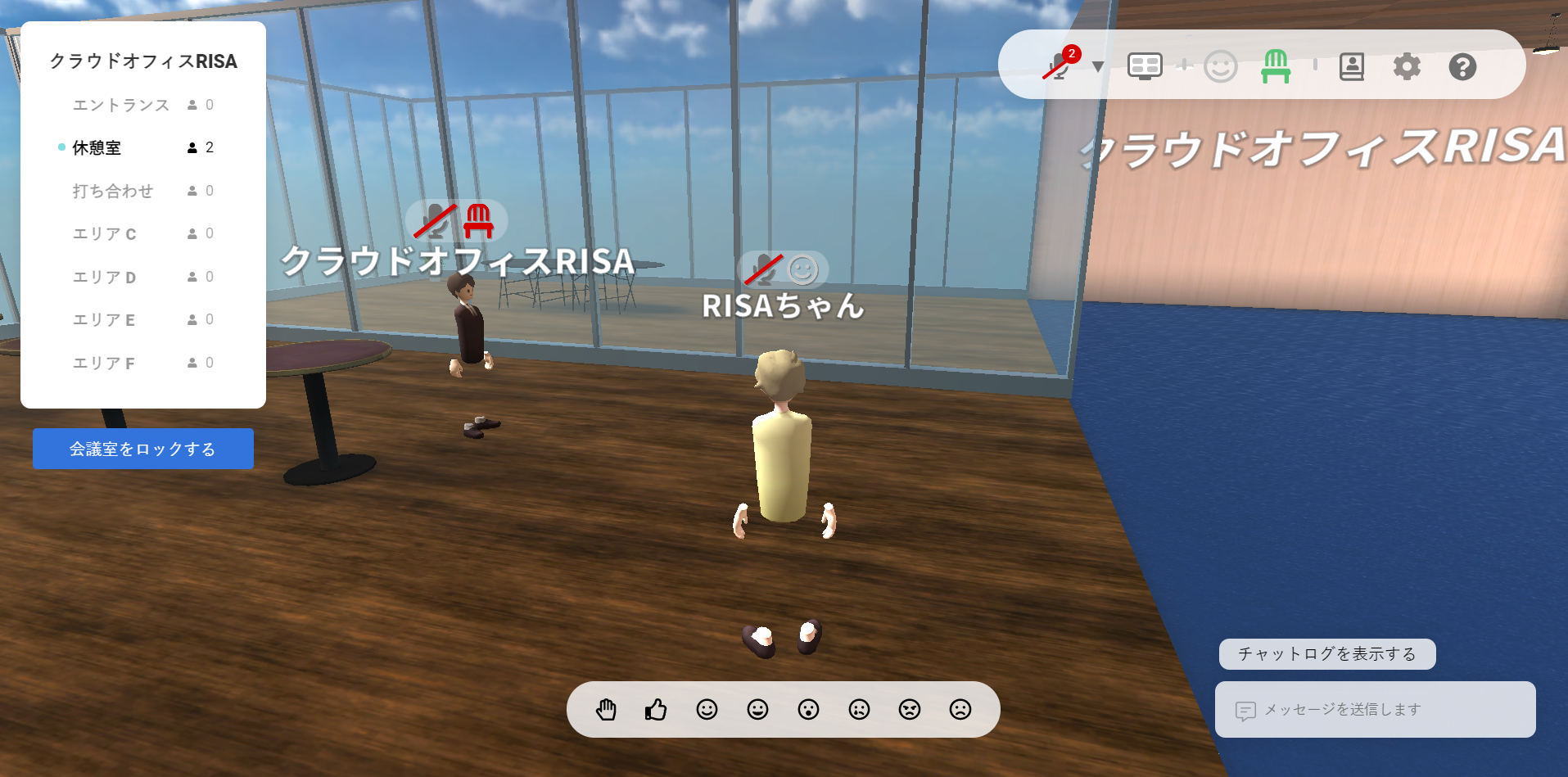
ノック機能は相手へのPCへ通知を送ります。
① 【システム】をクリックしてください。
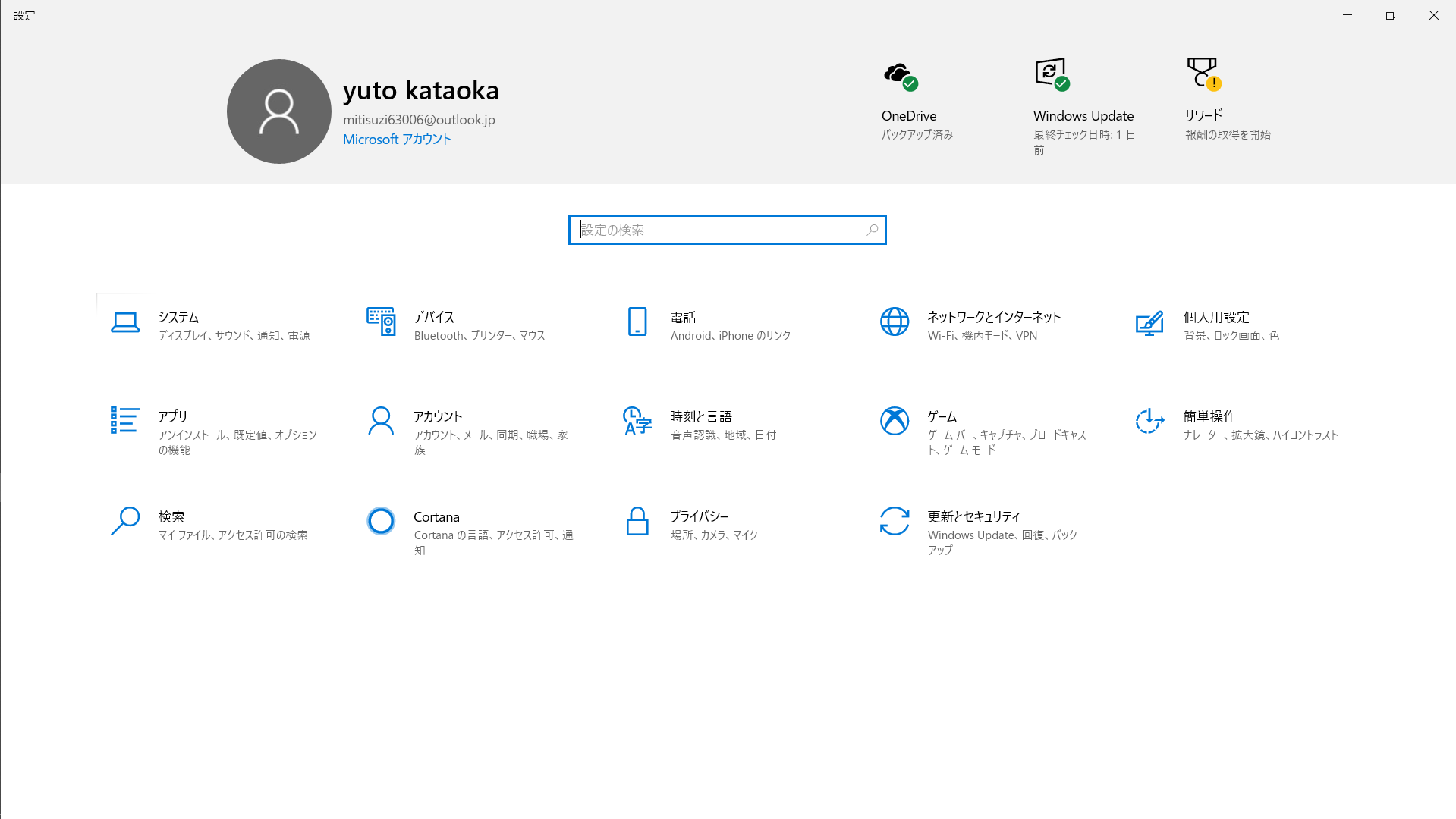
② 【通知】をオンにしていただき、ご利用のブラウザ(chrome かEdge)もオンにしてください。
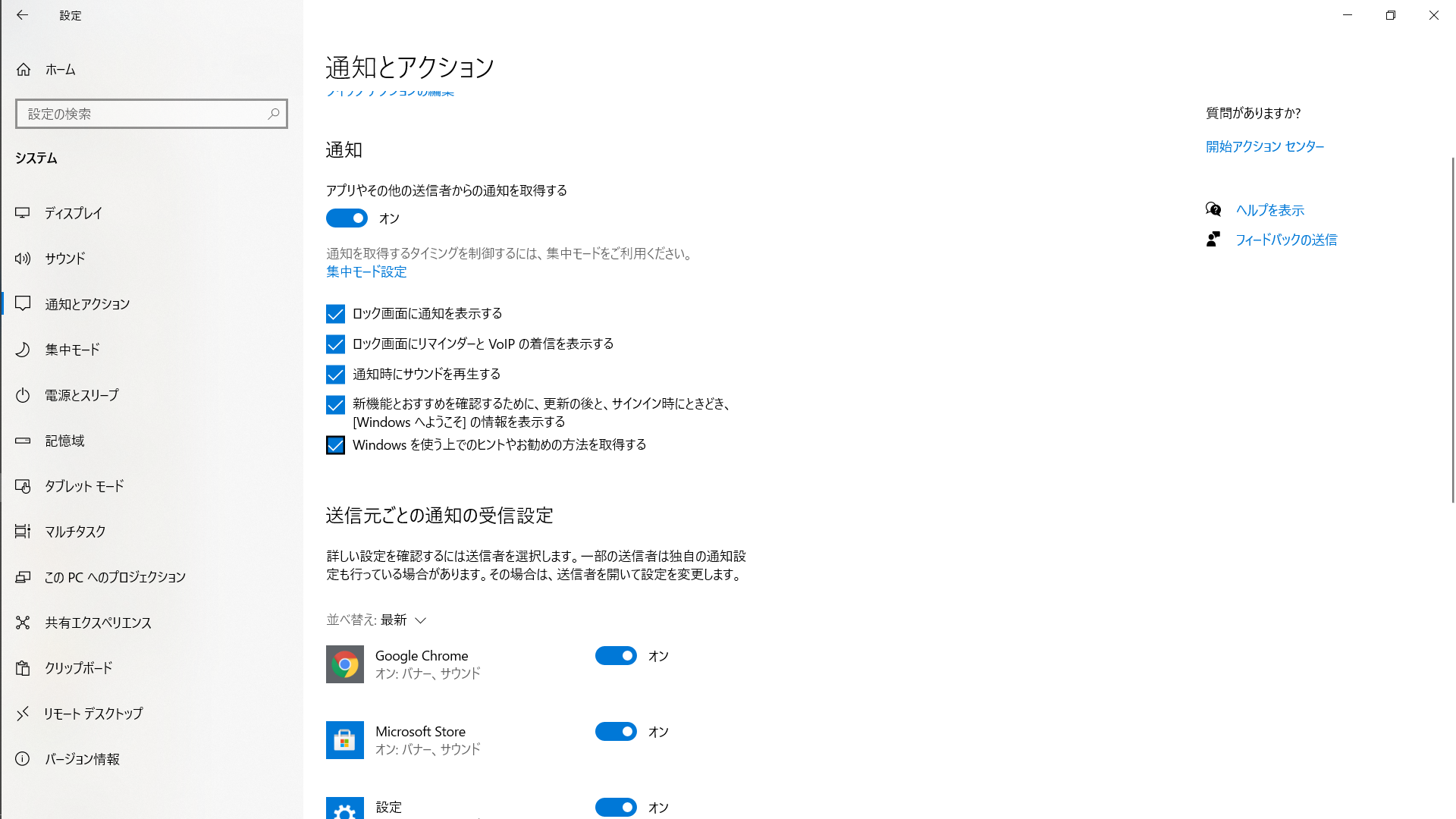
※ 通知の詳細はブラウザをクリックし、以下のページから設定してください。
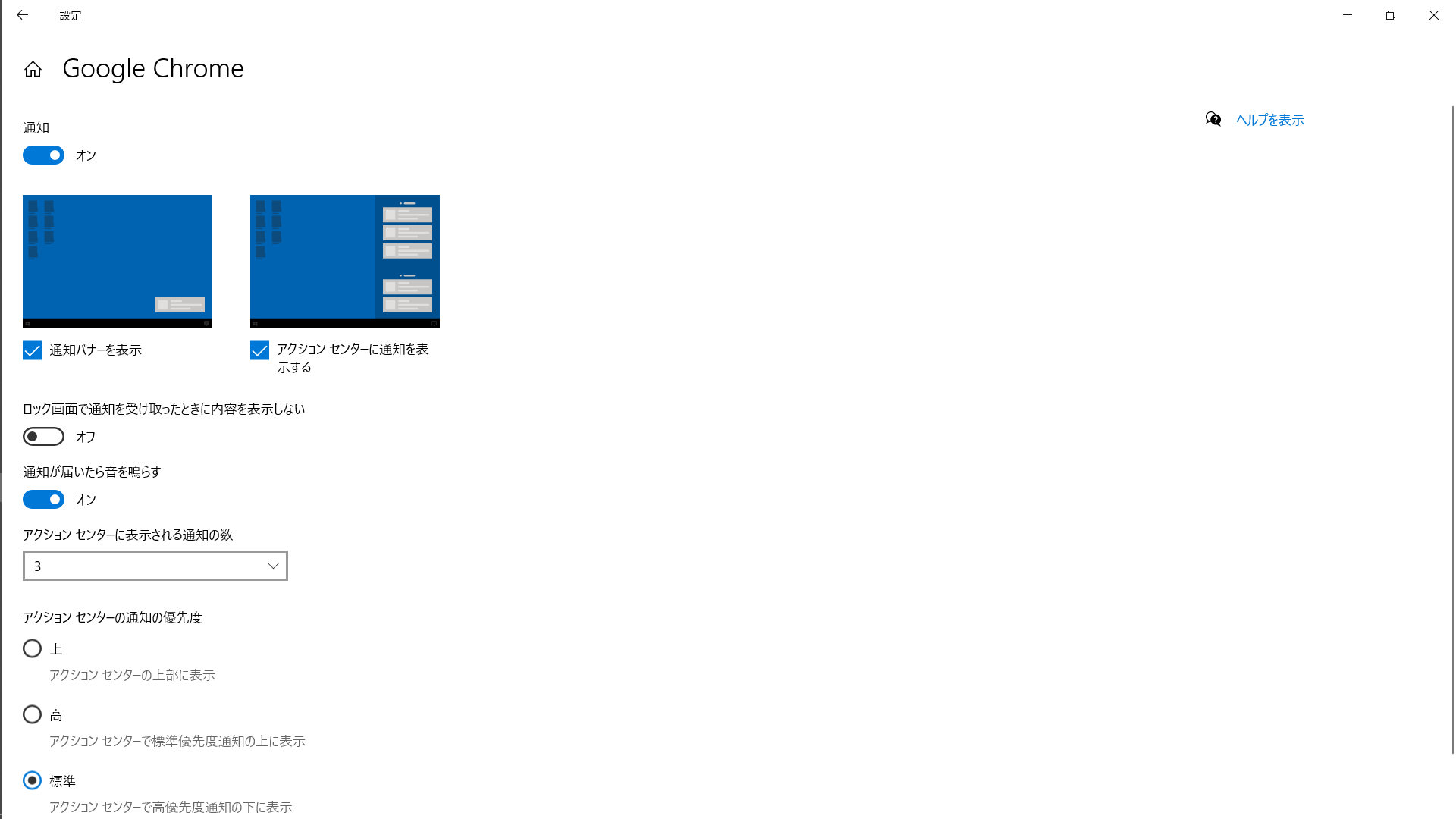
① URL欄の左隣にある🔒をクリックし、【サイトの設定】をクリックしてください。
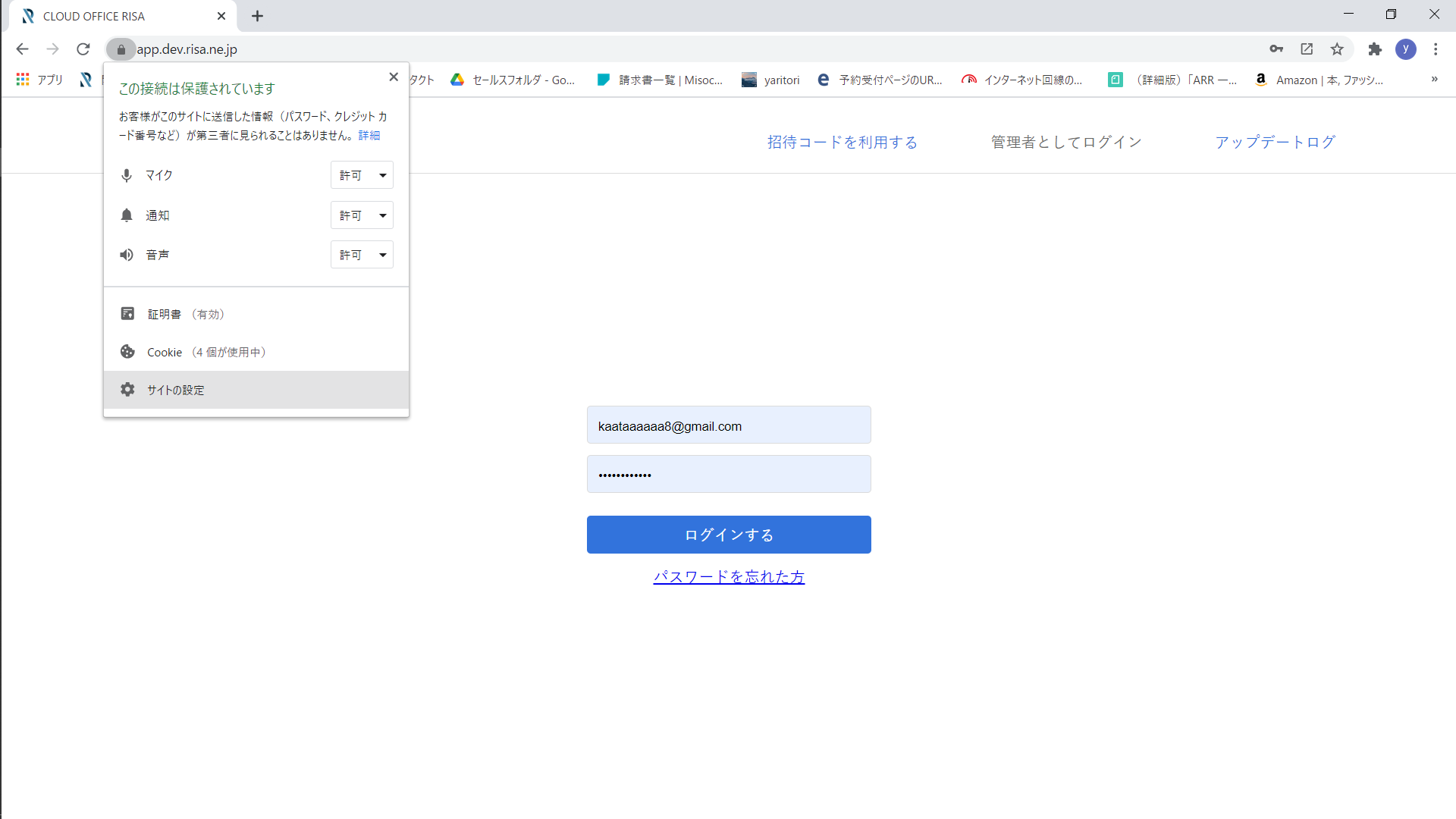
② 【通知】部分のを許可に設定し、RISAブラウザに戻ってブラウザを更新(再読み込みをクリック)してください。
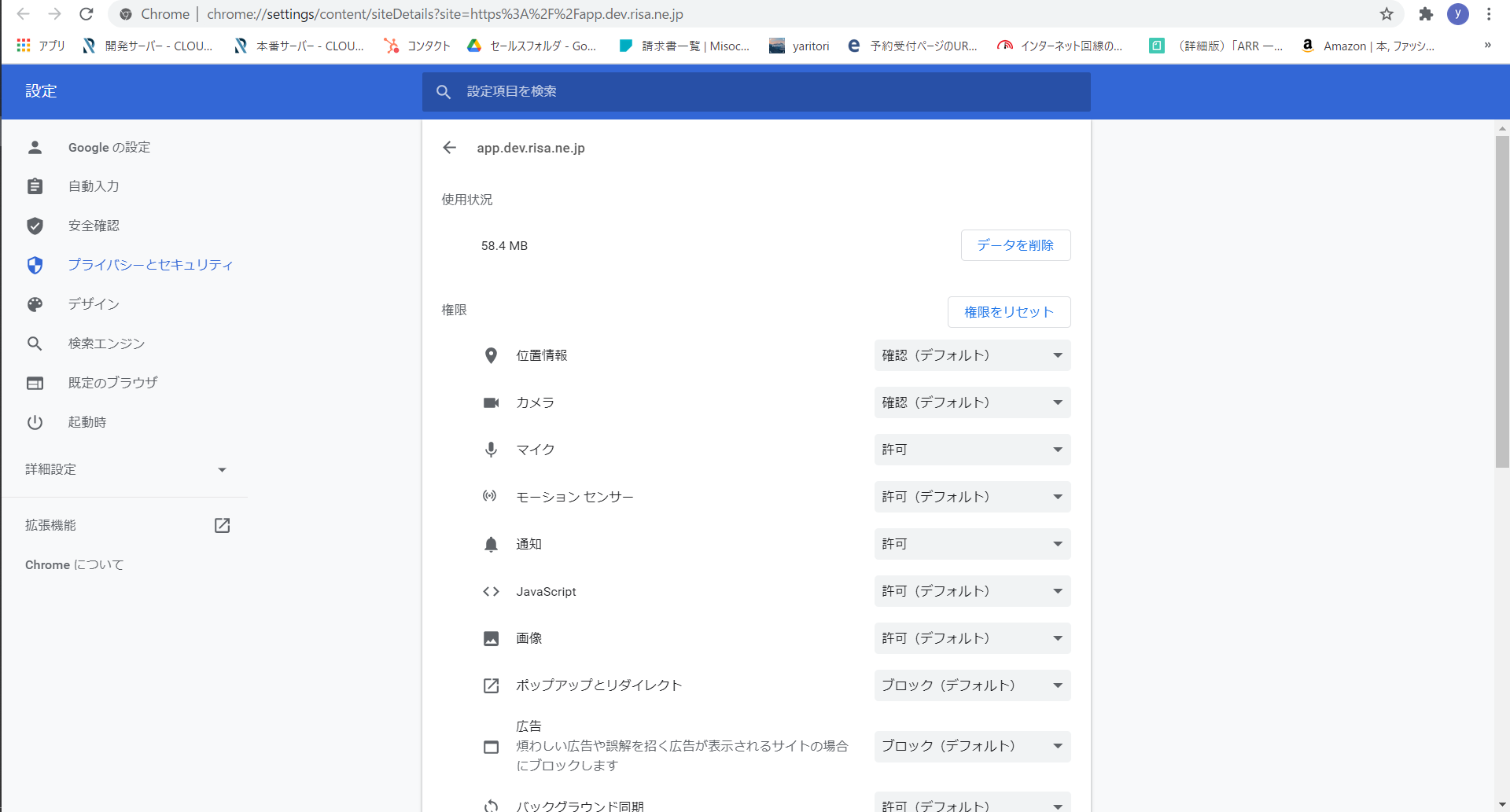
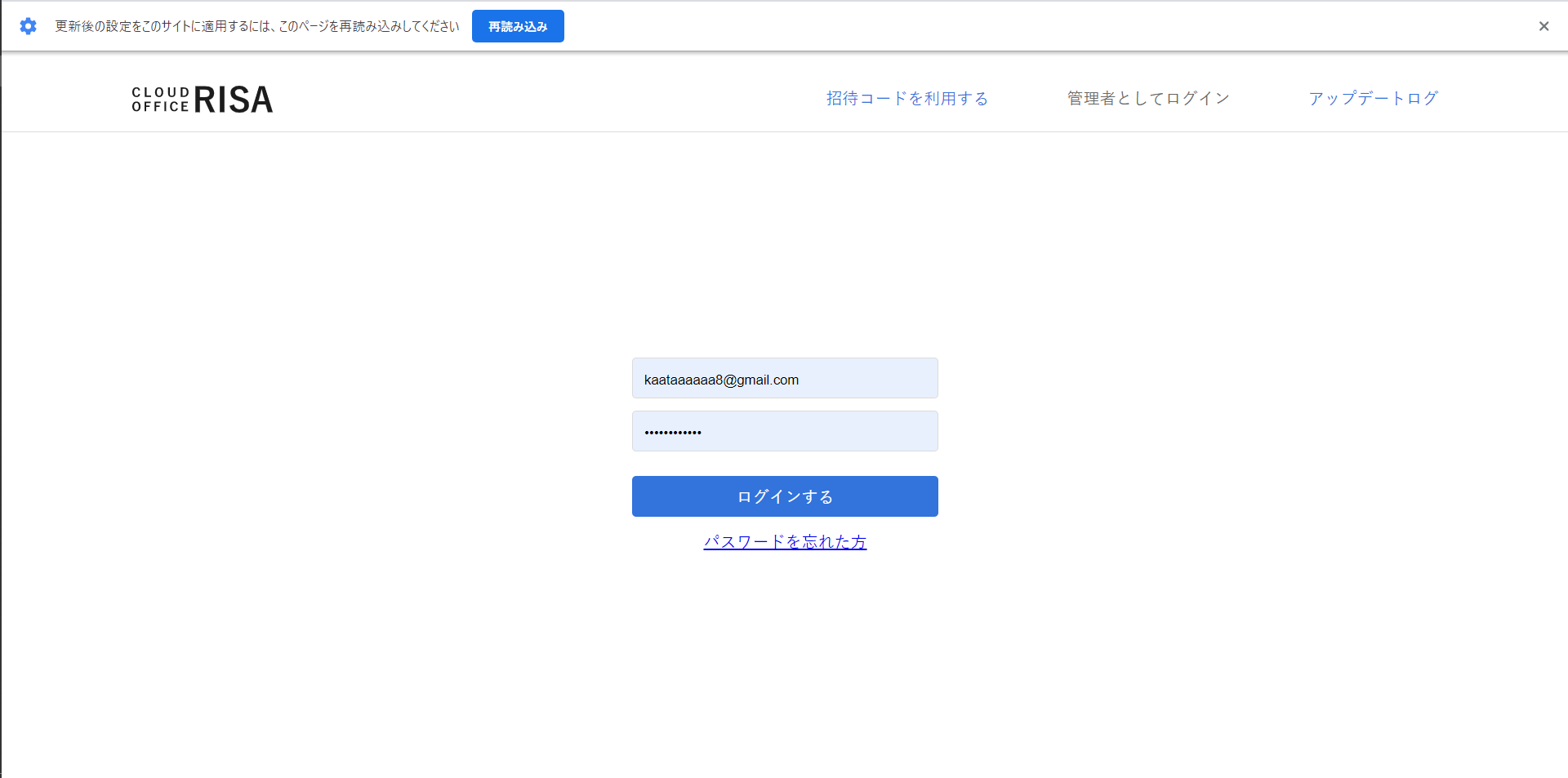
① 右下の【ユーザーリスト】の右隣にある【ノック】をクリックしてください。